Form Letters in PCRecruiter are ’email templates’ that can be stored and re-used in various workflows, individually and en masse, and often merge in data from the related records.
Create a Form Letter #
- Click Settings in the Main Menu
- Select Form Letters from the System menu column.
- Select the type of Form Letter you wish to create. The Type will define what fields or links are available to merge into the content, as well as the context in which the letter can be used.
- Name Letters
General emails that can insert data related to any contact and the Company record they are associated with. Common uses include emailing your information after a phone call, sending Profile links to collect additional data, or sending marketing content. (These are the most commonly used Form Letters) - Company Letters
Similar to Name Letters, but can only insert field data from a Company record. These are not used often, as they can only be emailed via a custom email field on a Company record. - Position Letters
Typically used for emailing potential candidates about a job opening. These can insert data from the Position and its Company, as well as the contact it is being sent to. They are launched via a Name record or list, and then the relevant Position is selected at the time of sending. - Interview Letters
Most commonly used in conjunction with web or Pipeline automations to notify a candidate or candidates about their current status in a placement process. These can merge data from the Position and its Company, the contact it is being sent to, and ‘Interview’ data from the record linking the contact to a specific role. - Pipeline Emails
Similar to Interview Letters, but most commonly used within the Pipeline when sending Resumes and additional important details to a Hiring Manager. These are used for emails that need to be previewed or given attachments at sending. - Pipeline Routing
Accessed from the “Templates” button on Pipeline Routing emails, these are used when sending a group of attached resumes from the Pipeline to the position’s contact. - Job Information
This type of letter can merge in details from the Position and Company. Unlike Position Letters, these are launched from the Position itself and bear no connection to the recipient(s) record. These may be used when emailing details about a job to someone who is not in the PCRecruiter database. - Placement Letters
Similar to Interview Letters, but built specifically to merge in details from a Placement. A possible use for a Placement Letter may be to notify or congratulate the selected candidate when they have been placed. - Presentation/Feedback Letters
Used in conjunction with Candidate Presentations for submitting candidates and collecting feedback.
- Name Letters
- Use the Add Letter (+) option in the menu on the lower frame to create a new letter or use the Action dropdown on any existing Letter to edit or delete it.
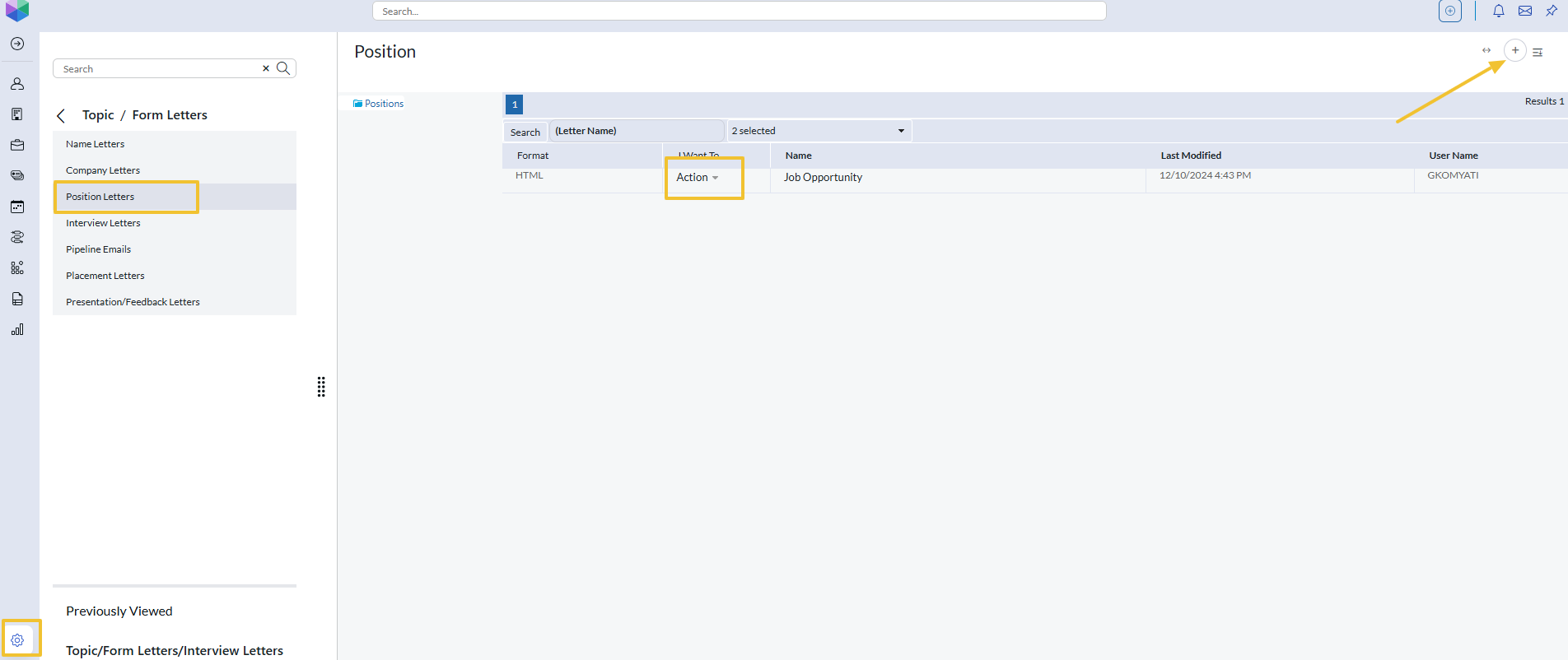
Editing a Letter #
Within any letter editing window, you will find similar elements.
- Name: A name by which to recognize and select this letter in PCRecruiter. This will also serve as the Subject line when emailing the letter. NOTE: We suggest avoiding the use of commas or other punctuation in subjects, as it can not only introduce errors when using Automations but can also raise the likelihood of an email being spam-filtered.
- User Name: When selecting a letter to send, you will be shown those associated with your own User Name by default, along with “Global” Letters that have a blank User Name field.
- Folder: Places the letter into a particular Folder.
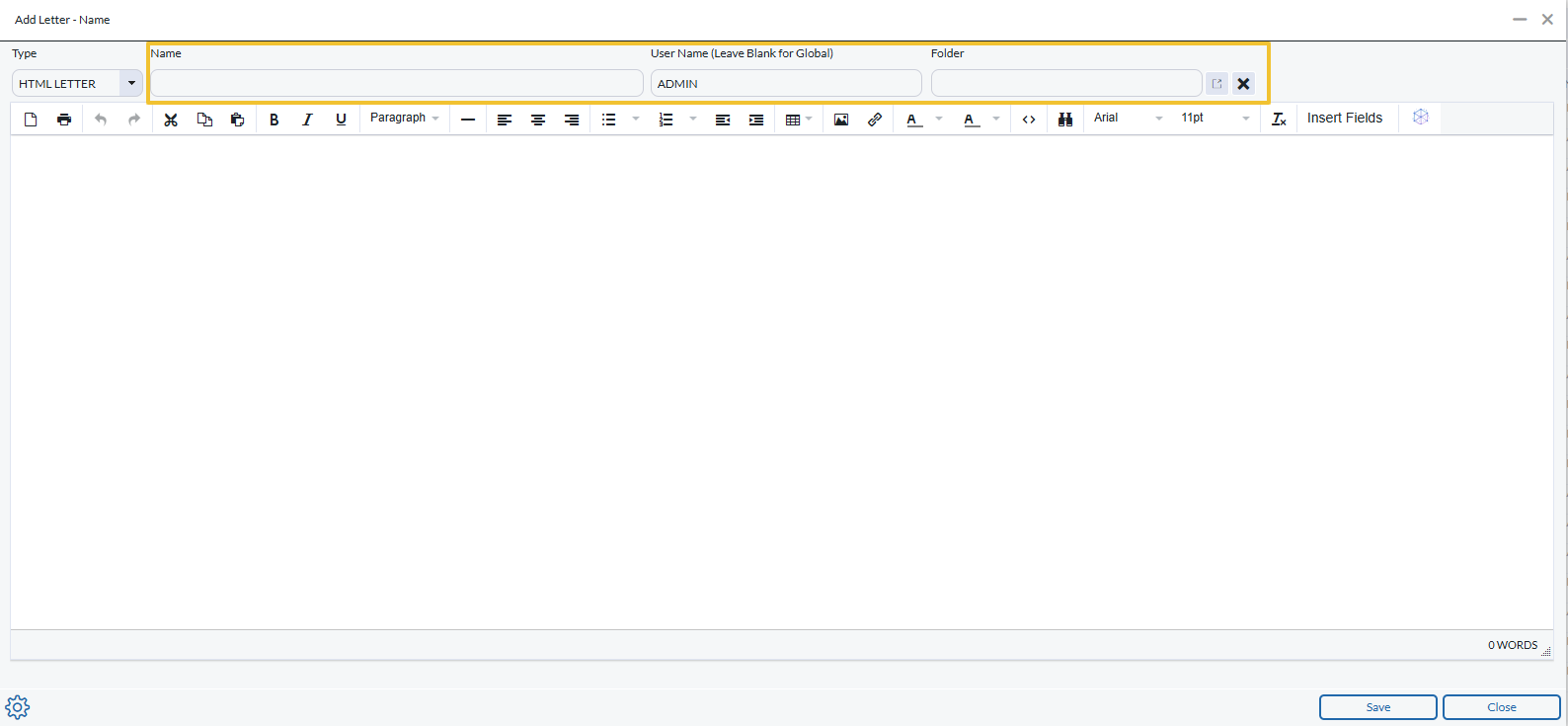
Folders #
When viewing a list of Name, Company, Position, or Interview Letters, the action menu contains a Manage Folders option (wrench icon).
If no Folders exist, use the ‘Add Folder’ button to create your first folder.
Once there are Folders present, mouse over the folder for options:
- Move Up
- Move Down
- Delete Folder
- Rename Folder
- Add Folder
- Copy to Other Folder
- Move to Other Folder
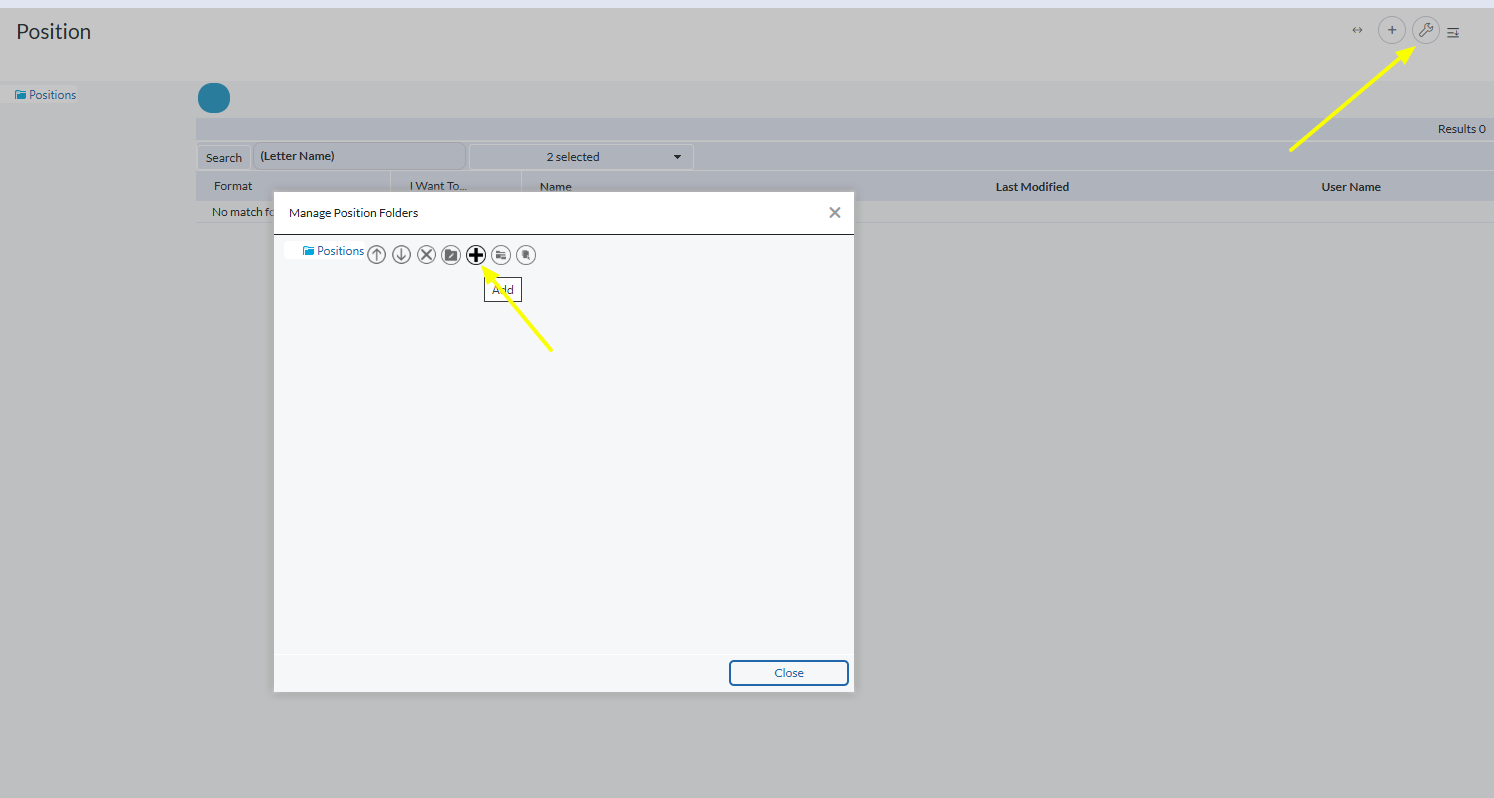
HTML Editor #
PCR 9 uses the TinyMCE HTML editor, which is common to many web apps. The same editor appears on Job Descriptions and other areas where formatted text is needed.
The icons within the editing toolbar are:
HTML Editor Tips #
The lower edge of the editor displays a Word Count, as well as an indication of the HTML tag(s) that your cursor is currently inside of. Common HTML tag indicators include:
- P — You are editing a paragraph. While inside of a P tag, the ENTER key will insert a line break within that same paragraph. If you want to start a new paragraph, use SHIFT+ENTER.
- UL > LI — You are in a list item inside an un-ordered (bulleted) list. While inside of a LI, the ENTER key will insert a new item after the current one. If you want to insert a line break within the current list item, use SHIFT+ENTER.
- OL > LI — You are in a list item inside an ordered (numbered) list. While inside of a LI, the ENTER key will insert a new item after the current one. If you want to insert a line break within the current list item, use SHIFT+ENTER.
- SPAN — You are in a ‘span’, which is a generic marking that sometimes applies formatting to the text.
- DIV — You are in a ‘div’ tag, which is a generic block that takes up screen space in the document like a paragraph would, but does not have any default padding or margins.
Using the Format dropdown (which defaults to ‘Paragraph’) allows you to change the current element you’re working within to a Paragraph, Heading (size 1-6) or ‘Preformatted’ text. Preformatted text is typically used for code examples or other scenarios where the text should not wrap and should adhere to exact spacing as entered.
The <> button allows you to access the HTML code directly, which can be useful when pasting in email layouts provided by third-party tools or designers.
Using CTRL+SHIFT+V (rather than simply CTRL+V) will paste only the text content from the clipboard into the editor, allowing you to start from clean content without any hidden formatting from the source document.
The Font dropdown includes only a short list of common ‘web safe’ fonts. When you email someone, their email client can only display that email using fonts that exist on their device. Using less-common fonts, or fonts that are Windows or Mac exclusive, can result in unpredictable formatting when received.
In general, be aware that there is no HTML formatting standard for email clients, and an email will be rendered differently in Outlook, Gmail, iOS Mail, and so on. Simplicity is typically better for predictability and deliverability. Sending a test to yourself to preview in one or two common email clients prior to sending to any large list is recommended.
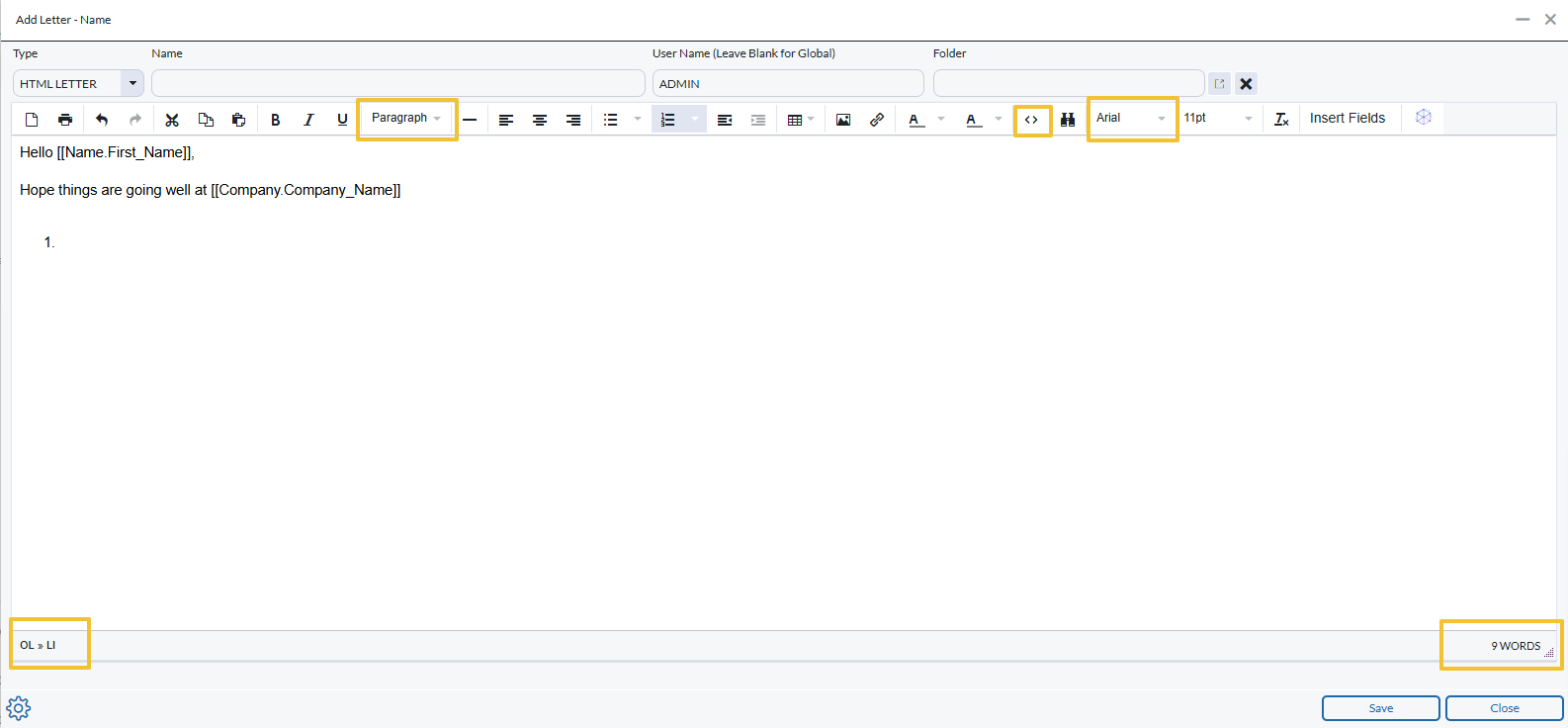
Insert Fields #
The Insert Fields button in the HTML Editor can merge in the date, field data, user signature, links to Profiles, and so forth into the email content.
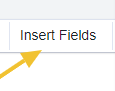
The options available in the Insert Fields dropdown will vary depending on the Form Letter type you are editing. When selected, the merge tag will appear in [[double brackets]] that will be replaced with the required information when sending the email to one or more recipients.
- System.Print_Date — Inserts the date on which the Form Letter is being sent in “Month DD, YYYY” format.
- Inserts beginning with System.User or System.Current_User pull info from the User Record of the PCR account sending the email:
- System.Current_User — USERNAME (i.e. ADMIN)
- System.Current_User_Email — Email Address
- System.Current_User_Email_Signature — When sending a Form Letter to a list, the user’s Signature will only be included in the body of the email if this merge tag has been included in the letter.
- System.User_Name — The ‘Alias Name’ from the Default Email Alias of the sender.
- System.User_Full_Name — The ‘Full Name’ from the User Record
- System.Database_Id — Inserts the name of the database and the PCR account as seen in the PCR URLs.
- System.Link_To_Map — Inserts a MapQuest link to the recipient’s Company Address.
- Company.****** — Standard fields on the Company that the recipient is associated with.
- Company.Details.****** — Custom fields on the Company that the recipient is associated with.
- Name.****** — Standard fields on the recipient’s record.
- Name.Details.****** — Custom fields on the recipient’s record.
- Profile.****** — Inserts a link for the recipient to fill out the associated Profile (e.g. [[Profile.My Form]] inserts a link to complete a “My Form” Profile attachment for the recipient’s own Name record.) The “Profile.View_Profile” insert creates a link to an online list of Profile attachments from the recipient’s record in read-only mode.
- Verify Contact Info — A link to the ‘Update Info’ form from the Classic Web Extensions. This is an older method, and is now more commonly accomplished with a Profile form.
- Update Resume — A link to the ‘Resume’ functions from the Classic Web Extensions. This is an older method, and is now more commonly accomplished with a Profile form.
- Submit Name — A link to the ‘Submit Name’ functions from the Classic Web Extensions, adding a new Name to the recipient’s own Company in the database.
- Email Opt Out/In — These provide the recipient with links related to the Opt In / Out list feature.
- SMS Opt Out/In — Inserts an SMS link to the Direct Dial Number/SMS Number from the sender’s User Record, pre-populated with the word “Subscribe” or “Unsubscribe” accordingly.
Type-Specific Features #
Some elements only appear when creating one type of Form Letter.
- The Searcher.***** insert field option appears on Name Letters. This is used in conjunction with the PCR Job Board to insert one or more position links into the letter to advertise openings to email recipients.
- The “Do Not Include Copy of Resume” checkbox appears on Pipeline Emails. If left unchecked, the candidate’s resume will be attached to the email. Checking the box sends the letter without the resume attachment.
- Position.****** and Position.Details.****** inserts are available only on Position, Interview, Placement, and Pipeline Letters.
- Interview.****** and Placement.****** inserts are available only on Interview or Placement letters.
