Email Campaigns allow you to send a single email and track the opens, clicks, replies, and bounces. For multi-email series (i.e. drip) please use the Simple or Advanced Sequencing features.
Campaigns have several advantages to using the Email Campaigns Feature:
- Save and re-use Campaigns
- Automated bounce, reply, and click tracking
- Scheduled sending
- Sending Job Lists
- Analytics and Reporting
Pre-Requisites #
- A Name, Company, Position, or Interview Form Letter must be created before it can be sent via an Email Campaign. See instructions on creating a Form Letter.
- Set up and configure the Email Opt Out/Opt In system and categories.
- Check the outgoing mail limits of your SMTP provider (Office365, Gmail, etc.) This may include a maximum number of recipients per day and/or a maximum number of mails in a given day or minute. If you intend to send a high volume of email, it is highly recommended that you subscribe to a purpose-built bulk SMTP email provider such as SendGrid. Contact PCRecruiter support for assistance with this configuration.
Sending the Campaign #
Campaigns can be launched from Rollup lists, Search Results, and via the Pipeline.
- Access a list of search results, Rollup list, or Pipeline as desired.
- Select the records you wish to send the email to.
- Choose Letter from the Menu, displaying at the bottom of the screen, or from Bulk Actions inside of the Pipeline. This opens the Email Campaign “Send Letter” screen.
Choose Campaign:
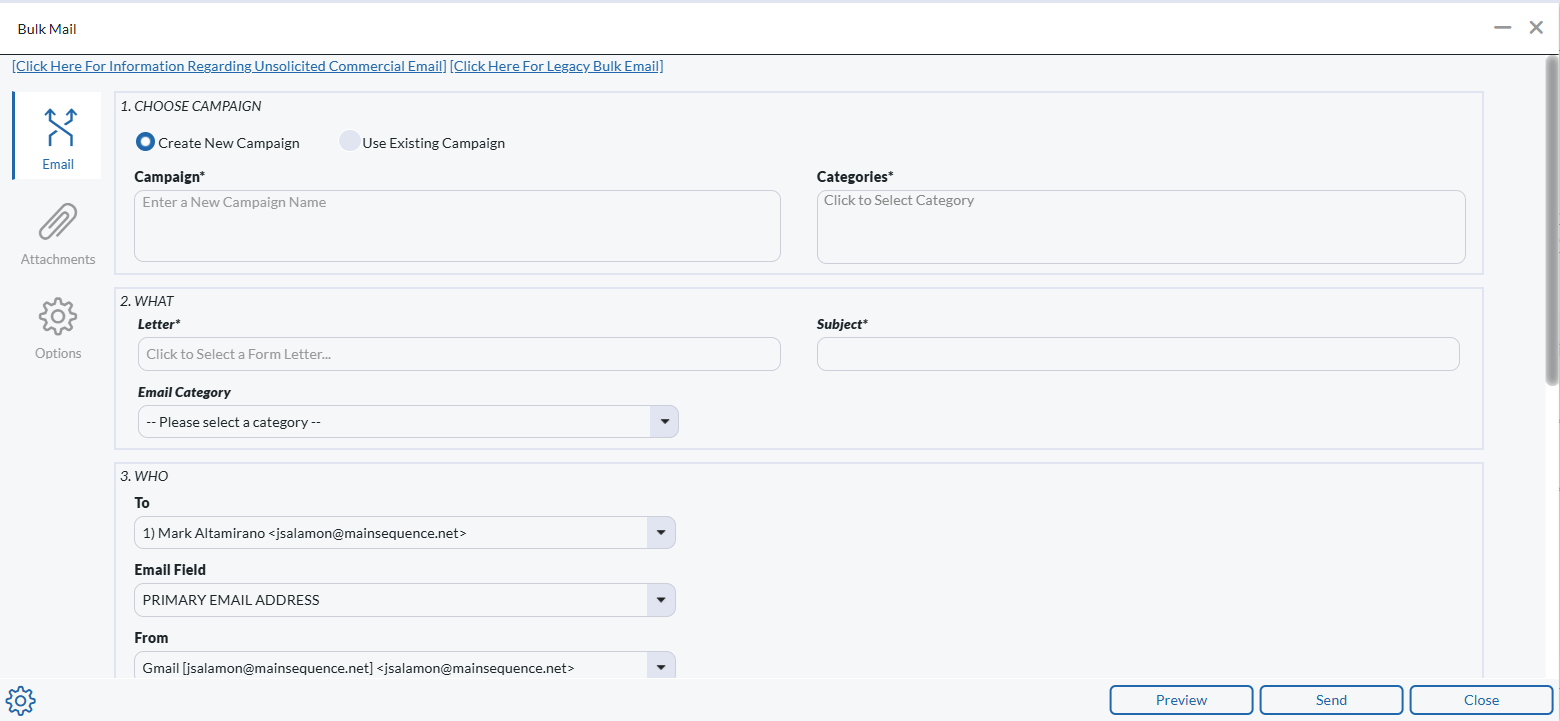
- Create New / Use Existing — Selecting an Existing Campaign adds the selected contacts to a previous Campaign. When using an Existing Campaign, the Category, selected Letter, and other details will be reused and cannot be altered. An Existing Campaign will not send to the same email address twice.
- Campaign Name — Give this campaign a unique name by which to recognize it in your Analytics.
- Categories — Select the related option for your campaign; these will be used for reporting/analyzing afterward. Categories can be customized in System > Email Setup > Campaign Category Setup.
What:
- Letter — Pick the Form Letter created earlier by choosing Action > Select for the desired email in the list.
- If you select a Name letter containing a Searcher.***** merge tag, you will be prompted to choose the position(s) you would like to include. You may select up to 10 positions.
- If you wish to send a Position Letter you must click the Attach POS Info button at the lower right corner of the Form Letter list and select the Position(s) you would like referenced.
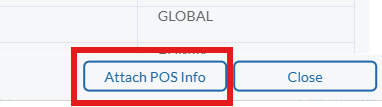
- Subject — Enter a Subject line for the email. If left empty, the name of the Form Letter will be used as the Subject.
- Email Category — Select from the pre-defined list of bulk email categories, which are used for the Opt-Out list. Irrelevant Categories can be hidden in System > Email Setup > Bulk Email Categories.
Who:
- To — Displays the list of selected contacts if under 100, otherwise it will simply indicate (Selected Set of Names).
- Email Field — This defaults to PCR’s built-in “Email Address” field, but you may use the dropdown to select an alternate email field from the recipient records to send the campaign to.
- From — Select from your available Email Aliases to use as the ‘From’ address on the campaign.
When:
Choose to Send Now or Send Later. Send Later requires you to select a date/time on which to begin.
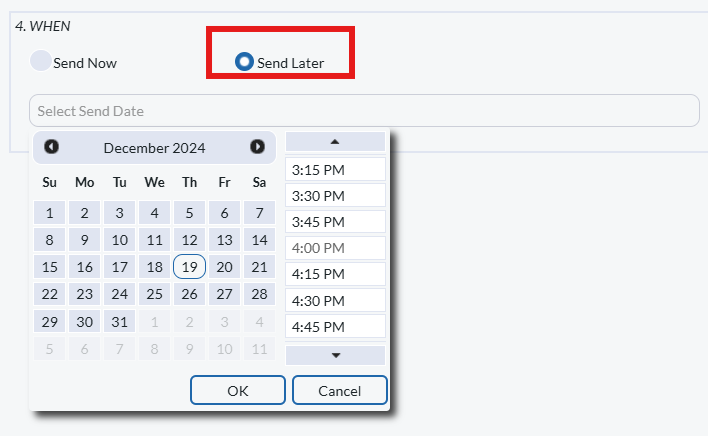
Use the Advanced option for additional control over when your campaign sends, which is helpful for time-sensitive campaigns and event specific marketing:
- Stop sending emails after this date/time — By default, campaigns will continue to send until all recipients have been processed. Entering a value here will end the campaign at the given date/time regardless of completion.
- Send Hour Range — Indicate a start and stop time. Useful for limiting a campaign to business hours.
- Days of the Week — Select days upon which to send. Useful for limiting a campaign to weekdays, weekends, etc.
Use ‘Update’ to confirm the settings.
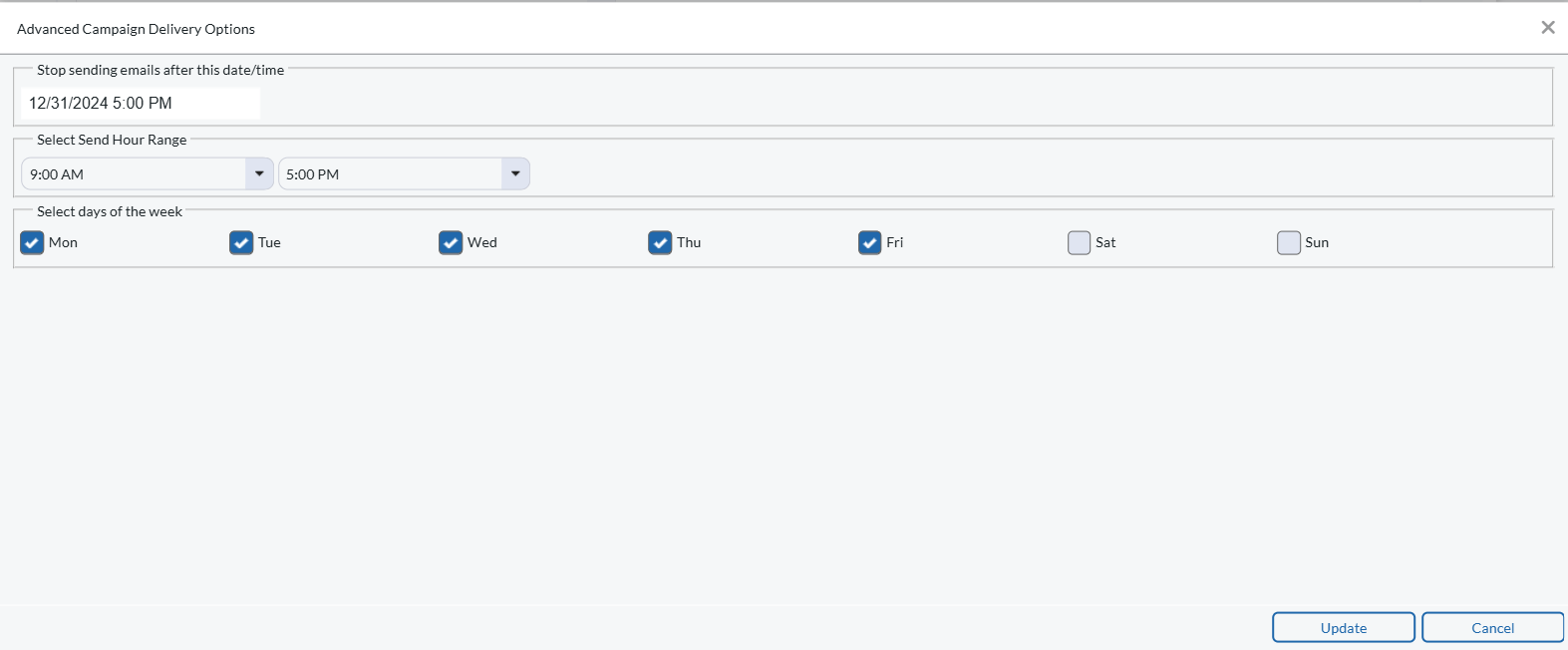
NOTE: Actual send and delivery dates and times are dependent on your email server and the recipient’s email server. The “When” settings in a campaign are guidelines for PCRecruiter to follow when attempting to pass emails over to your SMTP Server.
Before sending, you can use the Preview button to view your email with the data merged into it. Bear in mind that the way an email looks in a web browser may not match how it appears in a given email client, such as Gmail, Outlook, iOS Mail, etc.
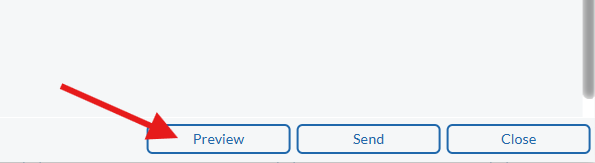
Click Send to queue the Campaign. At this point, the Form Letter and the list of recipients will be stored and cannot be altered. During the designated times/days, PCR will merge and send each individual mail in the queue and pass them to your mail server.
The Email Sent screen will appear after the campaign has been queued, including links to any duplicate email addresses found and any recipients who were skipped due to an opt-out status.
Background Tasks #
Upon sending you will see a link to the Background Tasks screen, on which you can check the status of your campaign. This screen can also be accessed from the ‘Profile’ icon found in the bottom left corner of PCRecruiter.
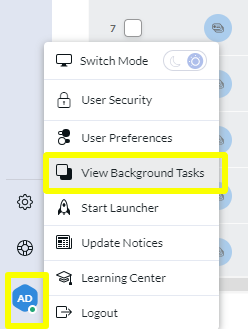
From the status screen you can choose to Cancel an active send or click on it to view further details on individual recipient status, send dates, and so forth. The filter options in the upper right corner of Background Tasks allows you to select alternate date ranges, while the blue link at the top toggles between your own campaigns and those of other users.
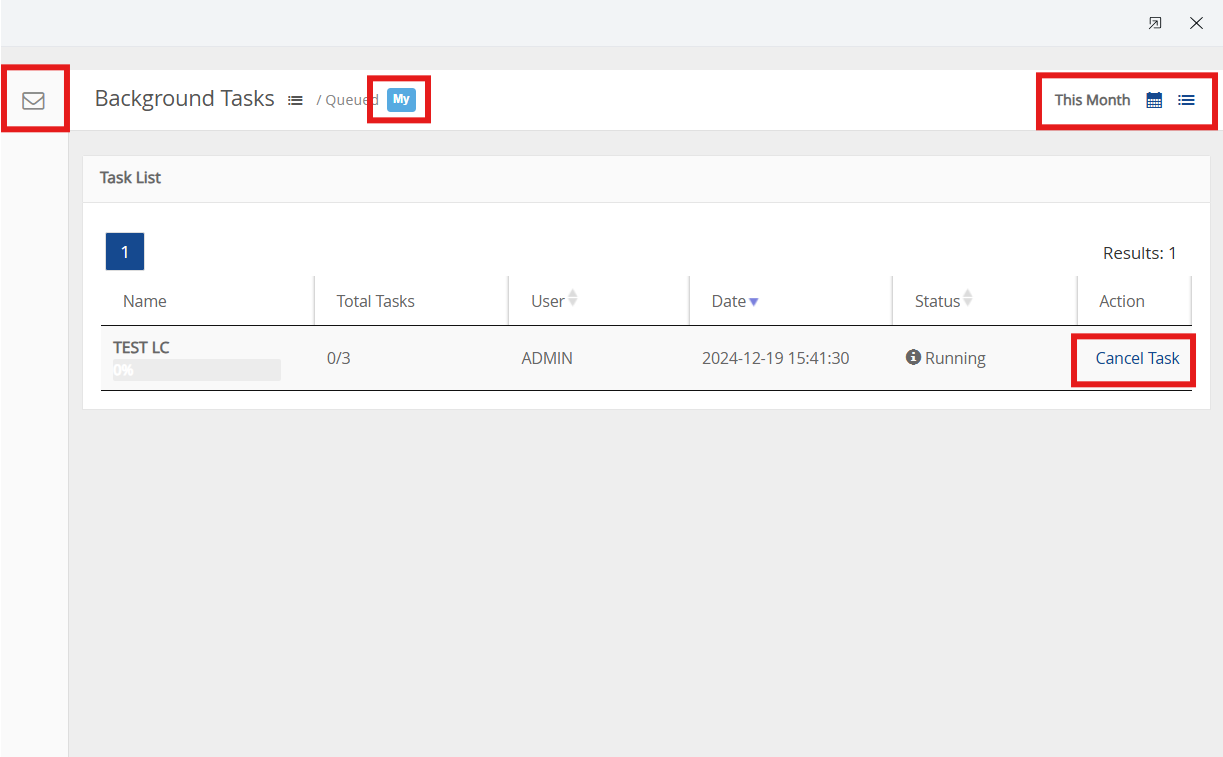
Please be aware that with large recipient lists or when multiple campaigns are running simultaneously the progress bars will only be updated periodically.
