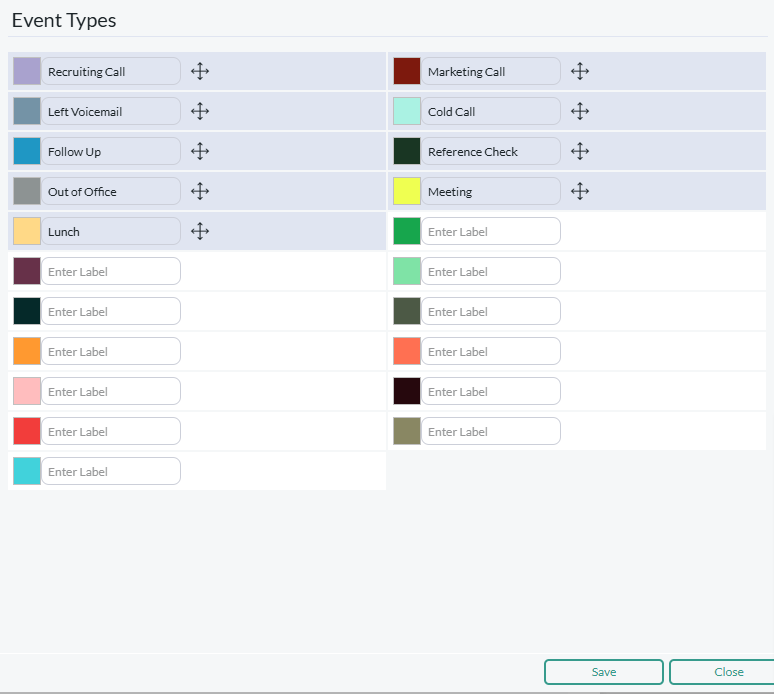Table of Contents
Save time when logging Activities by setting default behaviors. These will cause specific options in the Activity screen to start with your selected setting rather than the system’s built-in choices.
To access this screen:
- Open any Name, Company, or Position record. The defaults set will affect all records of that type.
- Click the Add dropdown at the top right of the record and select Activity.
- Click the ‘gear’ icon in the lower left corner.
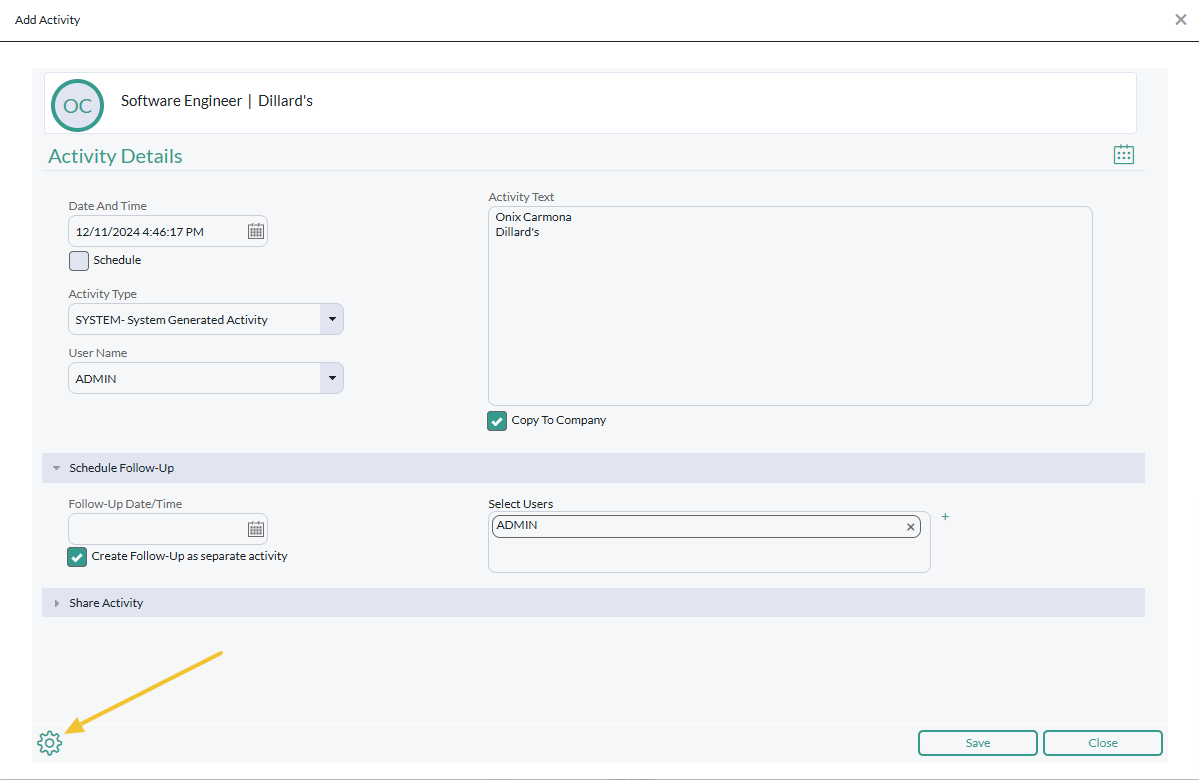
Defaults #
- Activity Type — When creating an activity, rather than “SYSTEM-System Generated Activity” appearing in the Activity Type selector, the selected Activity Type will default.
- Paste Full Description — Shows the description of the activity in the Activity Textbox
- Copy to Company — Creates an additional activity on the Company record that the name is attached to
- Place on Schedule — Automatically place every activity made on your schedule
- Add Alarm — Prompts an alarm to appear at the time designated by the Alarm Increment option if desired
- Alarm Notification — How long before the activity an alarm will appear
- Default Schedule Duration — Length of event on your schedule
- Show options for activities — Items listed as show will appear in the Activity Textbox upon creating the activity:
- Name
- Company
- Title
- Work Phone
- Home Phone
- Cell Phone
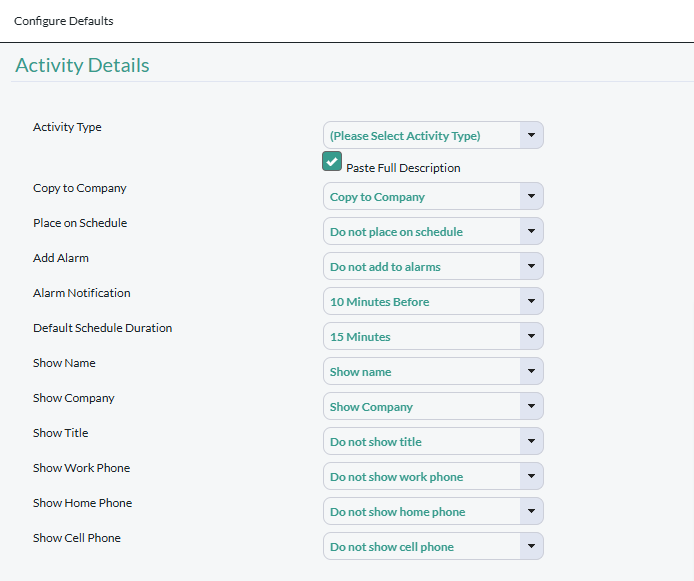
- Create Separate Follow-Up Activity — Selects the option to create a separate activity for follow-up (rather than it appearing in the activity text box)
- Follow-Up Activity Type — You must use this option when using “Create Separate Follow-Up Activity”. This dictates the additional activity that is written.
- Default User Selection — The users selected will have the follow-up added to their schedule.
- Follow-Up Duration — How long the follow-up will be on your schedule?
- Auto Schedule Follow-Up — Number of days between the initial schedule item and the automatic follow-up
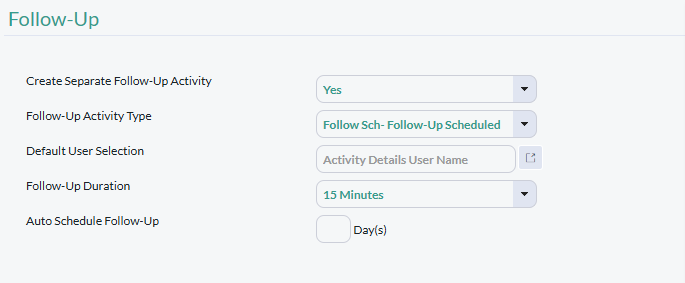
- Show Shared Activity — Enables ability to copy the activity to a name record
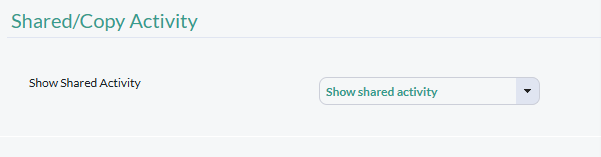
Event Type Colors #
Color Coding is a great way to keep Activity Types and Schedule appointments visually organized. These can be configured from two different screens:
- From the Schedule:
- Select Schedules from the main menu
- Click the Add option in the lower frame to open the Add Appointment popup.
- Click the ‘gear’ icon at the lower left corner of the popup.
- From the Activity Defaults:
- Open any Name, Company, or Position record.
- Click the Add dropdown at the top right of the record and select Activity.
- Click the ‘gear’ icon at the lower left corner of the popup.
Once you are viewing the Event Types window:
- Enter a label (e.g. Phone Screen, Initial Contact, Call Plan, Lunch, Out of Office, etc.) for any Type.
- Drag the items into your desired order.
- Save
These colors will now be available in your Activity and Schedule screens.