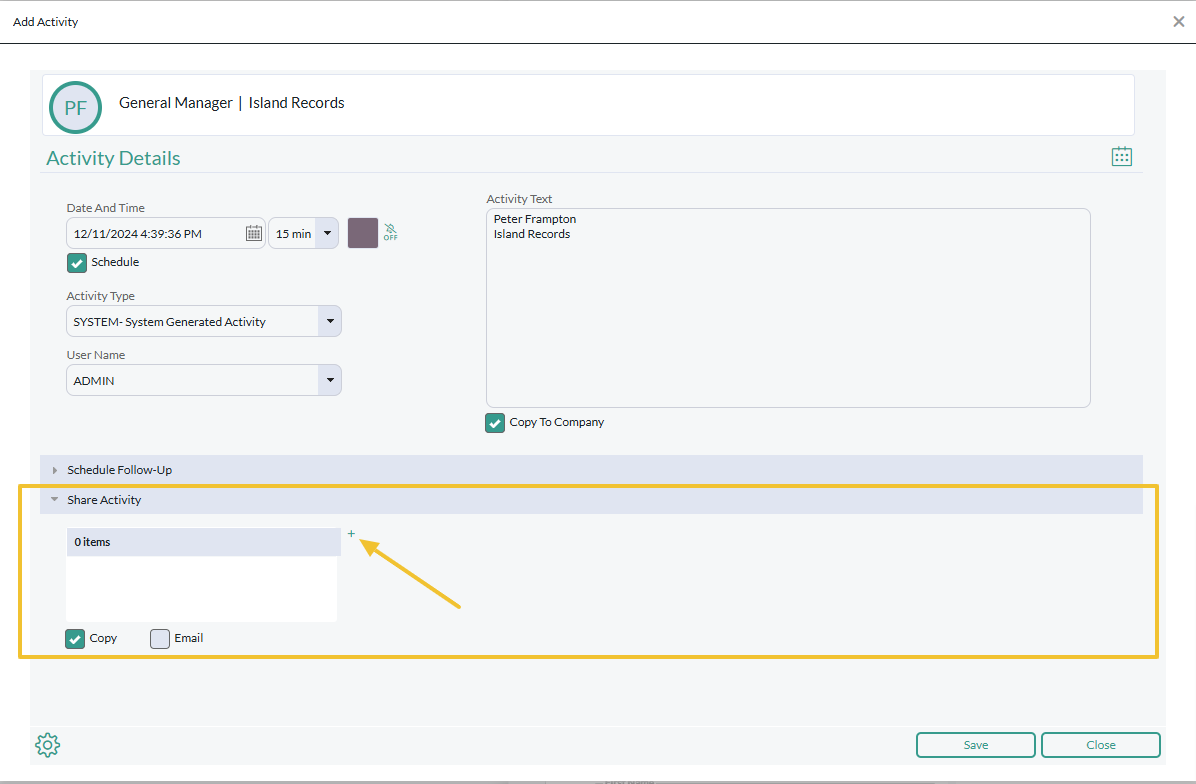Activities are used to record communications, events, and actions related to a record (i.e. telephone calls, emails and letters sent, interviews, etc). This is a useful way to track the relationship with a record since activities can be searched and reported on. Many actions you perform in PCRecruiter will automatically record an activity (click here for a list of system generated activities). However, you can use Custom Activities to manually record actions such as leaving a voicemail or making a specific type of call.
Administrators: click here to learn how to setup custom activity types.
Viewing Existing Activities #
- Go to the record you wish to view activities for.
- Choose the Activities tab.
- Here you can see the following:
- Date & Time: Shows the Date & Time that the activity took place. This may also show a future date indicating a follow-up that has been scheduled.
- Activity Type: This indicates the type of action that has been completed. Examples of these include Cold Call, Left Voicemail, etc.
- Result: Shows a result of the Activity Type, for instance Connected, Attempt, Missed Call, etc.
- Username: The username that has completed the action or the user whose name is selected when creating a new activity.
- Activity Text: This is a box that will contain any notes pertaining to your activity. This box will include your email body where appropriate.
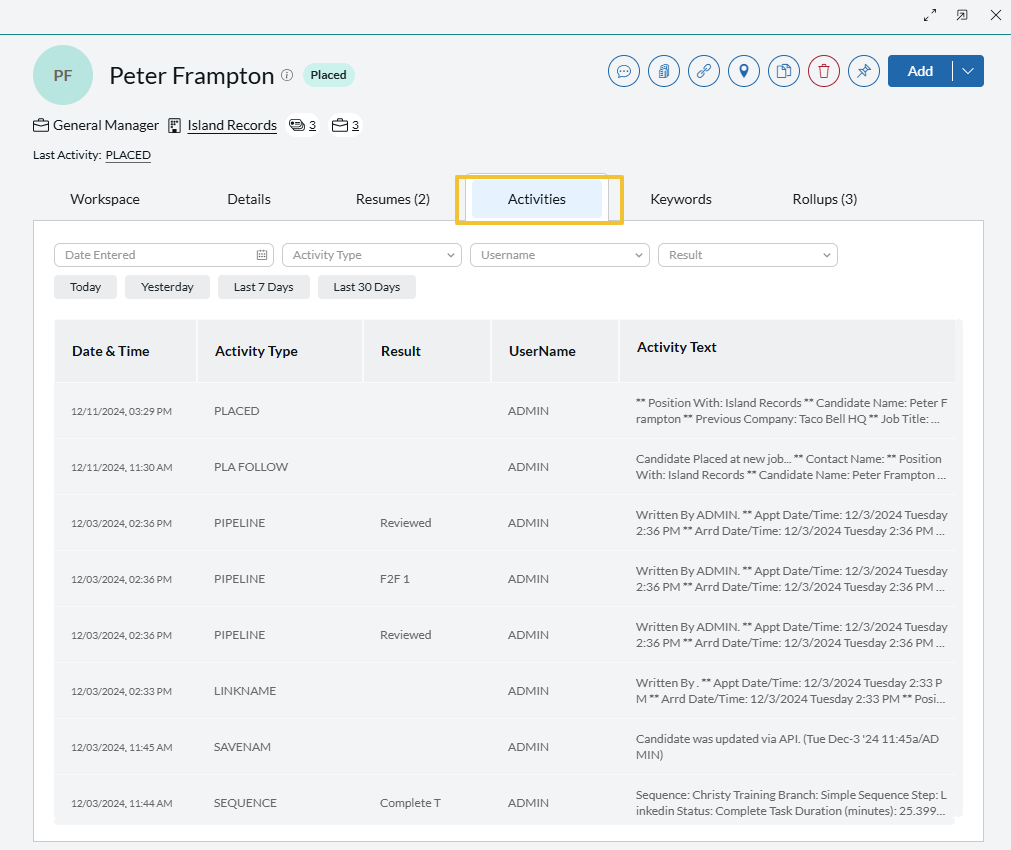
Adding an Activity #
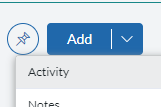
- Go to the record you wish to schedule an activity for.
- Click the Add dropdown at the top right of the record and select Activity.
- To modify when the action occurred, select the Date And Time box and use the calendar picker to select the date and time.
- Checkmark the box for Schedule to place the activity on the PCR calendar of the selected User Name.
- Use the dropdown directly next to the date and time to choose the duration of the activity (appointment).
- Choose the appropriate color for your activity. (Or click here to learn how to set them up).
- Click the Alarm icon to choose your desired alarm option. (This will trigger a standard PCR popup alarm).
- Choose the appropriate Activity Type.
- If the selected Activity Type has Result Code options, an additional dropdown will appear to select your result code.
- Adjust the User Name if the Activity should be written by a different user name than you are currently logged in as.
- Note: Modifying the username will add the scheduled appointment to the selected users’ schedule rather than the user who is creating the activity.
- Enter any notes into the Activity Text box. (What appears in this box automatically? Click here to learn how to change your defaults).
- Check Copy to Company to copy the activity to the associated Company Record.
- Click Save to create your activity and add it to the schedule.
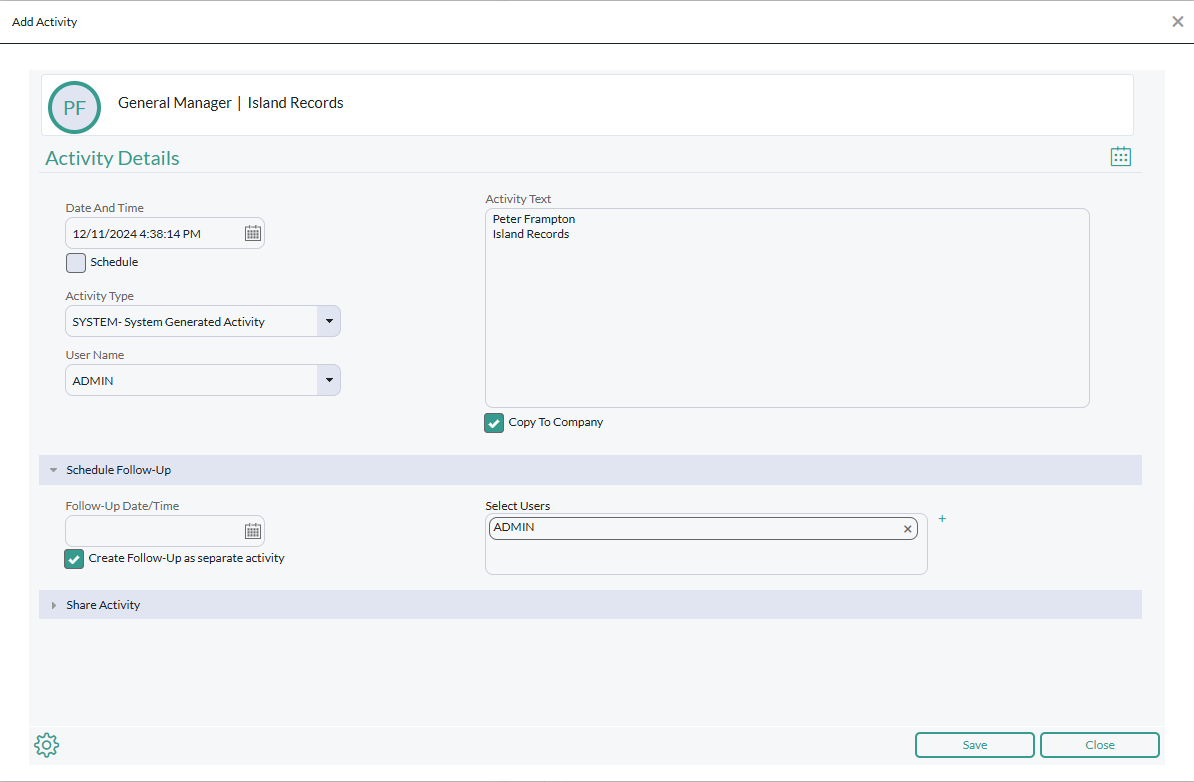
Viewing User Schedules #
From the Add Activity screen, you can also access a quick view of your and other users’ schedules.
- Click Schedule (calendar icon) in the top right corner of the Add Activity screen.
- Use the dropdown in the top left corner to toggle between usernames.
- If you do not see a username in this dropdown, the user is not currently sharing their schedule. To share a schedule, do the following while logged in as the username: Go to Schedule on the main toolbar, choose Manage Calendars from the action toolbar on the right, check the “Share Calendar” option, close the window. (DO NOT select Add, just close the window).
- Once the above steps are completed, you will see the additional username upon reloading the Add Activity screen.
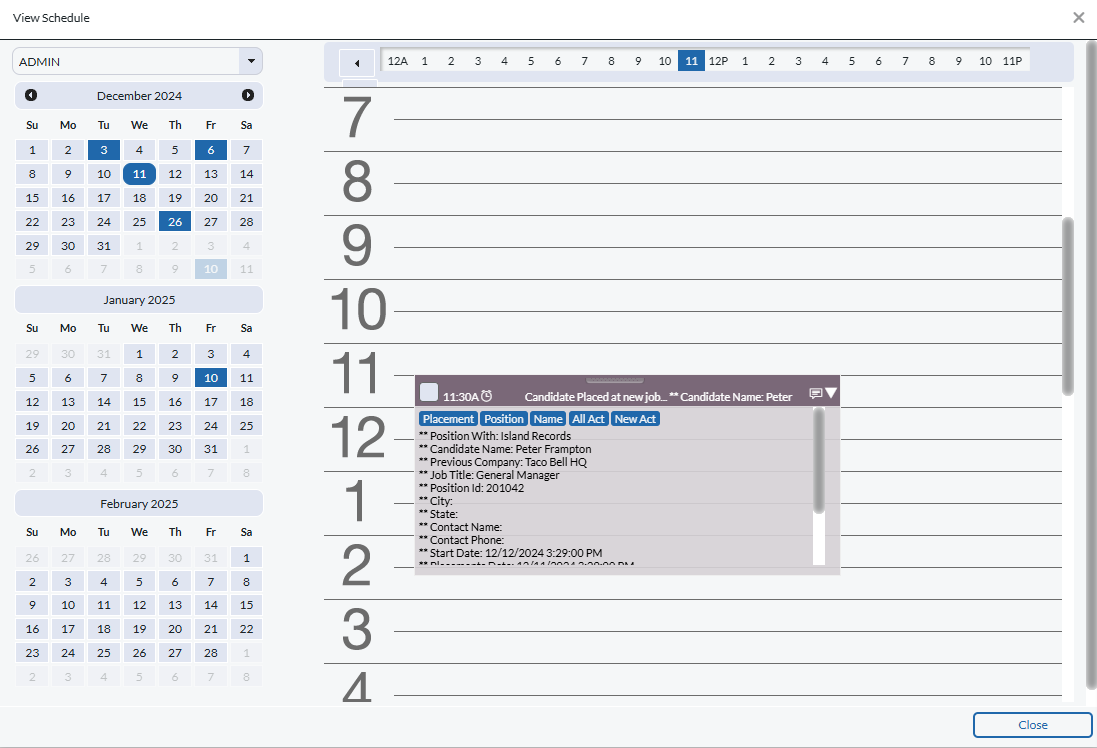
Add an Activity With a Follow-up #
- Follow the steps above to Add an Activity, but before you save, you can schedule a follow-up in the same window.
- In the Schedule Follow-up tab, enter your Follow-Up Date/Time into the appropriate box.
- Use the dropdown directly next to the date and time to choose the duration of the activity (appointment).
- Choose the appropriate color for your activity (or click here to learn how to set them up).
- Click the Alarm icon to choose your desired alarm option. (This will trigger a standard PCR popup alarm).
- In the Select Users box, use the add button to choose additional users for this follow-up. (The person creating the activity will automatically be selected). Whoever is selected in this box will receive a scheduled item on their calendar.
- Select the checkbox for “Create Follow-Up as separate activity” to write the follow-up as its own activity. (Click here to learn how to set what activity type is being written when this checkbox is selected).
- Select Save to create your activity and your follow-up.
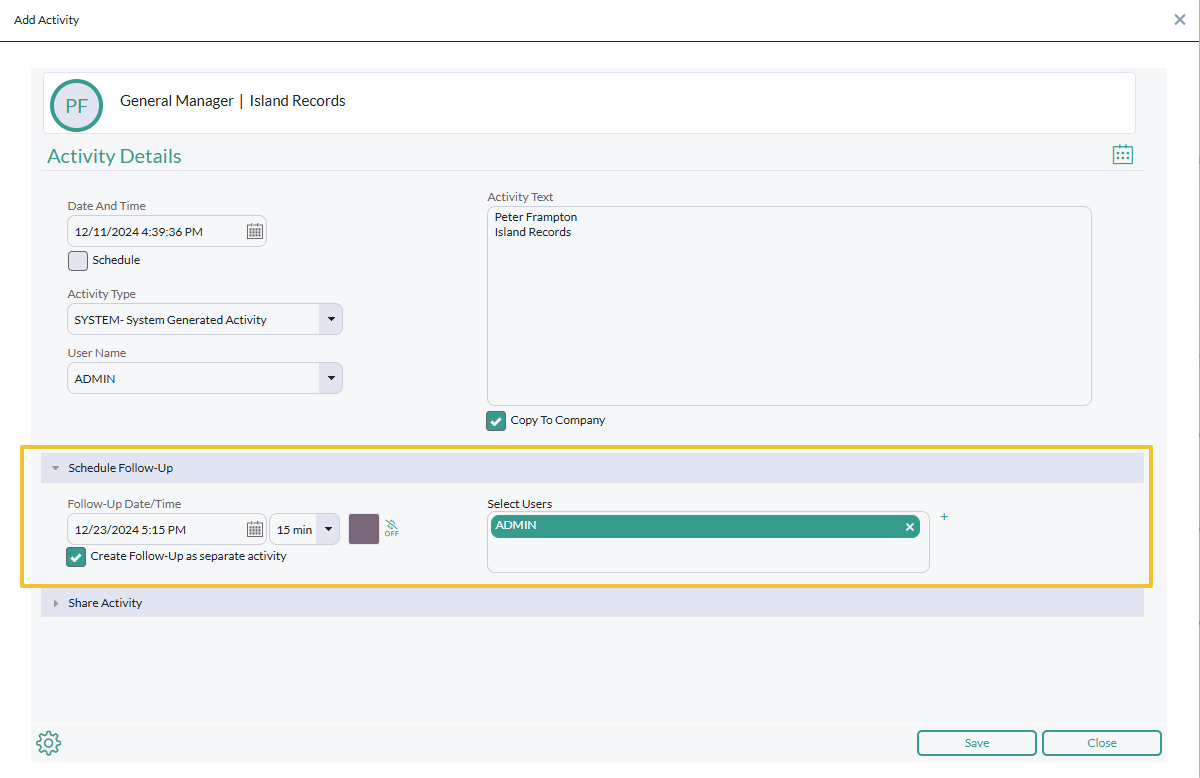
Track Your Daily Activities on Your Schedule #
Using this option, you can quickly access your schedule and view all activity which has taken place during the day. (This is a great tracking tool!)
- Create an activity following the directions discussed above.
- Check the option for Schedule. (This can be checked by default as well).
- Click Save to create your activity and place it onto your calendar.
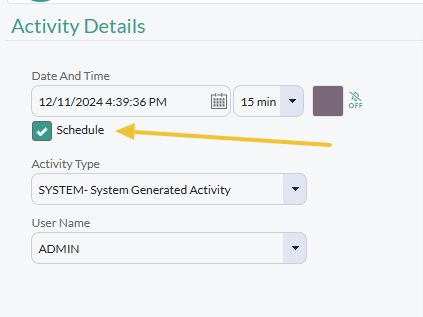
Copy to Company #
This option is great to use when communicating with multiple contacts within a Company. Anytime you wish to see the activities, you can access the Company and see all the activities despite the name it was written under.
- Go to the record and create an activity as discussed above.
- Check the option to Copy To Company. (This can be checked by default as well).
- Click Save to create your activity.
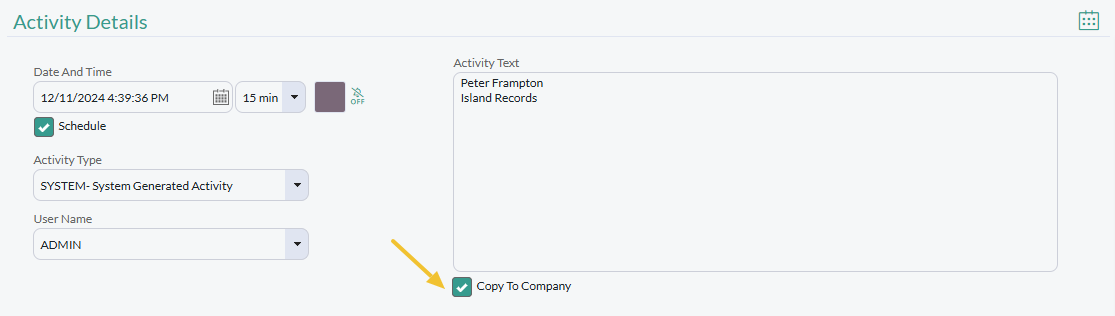
Share Activity #
Use the Share Activity area to copy an activity to another name record and send that person an email. (Email is only available when adding a name activity). Prior to saving an activity:
- Click the plus sign icon next to the “Share Activity” box.
- If you do not see the Share Activity box, click here to see how to customize your default settings.
- Search for the Name Record you would like to share this activity with.
- Choose Copy to write this activity to both the record it originated from as well as the selected record(s).
- Choose Email to send an email to the name record(s) you have selected.
- Click Save to trigger the email and create the duplicate activity.