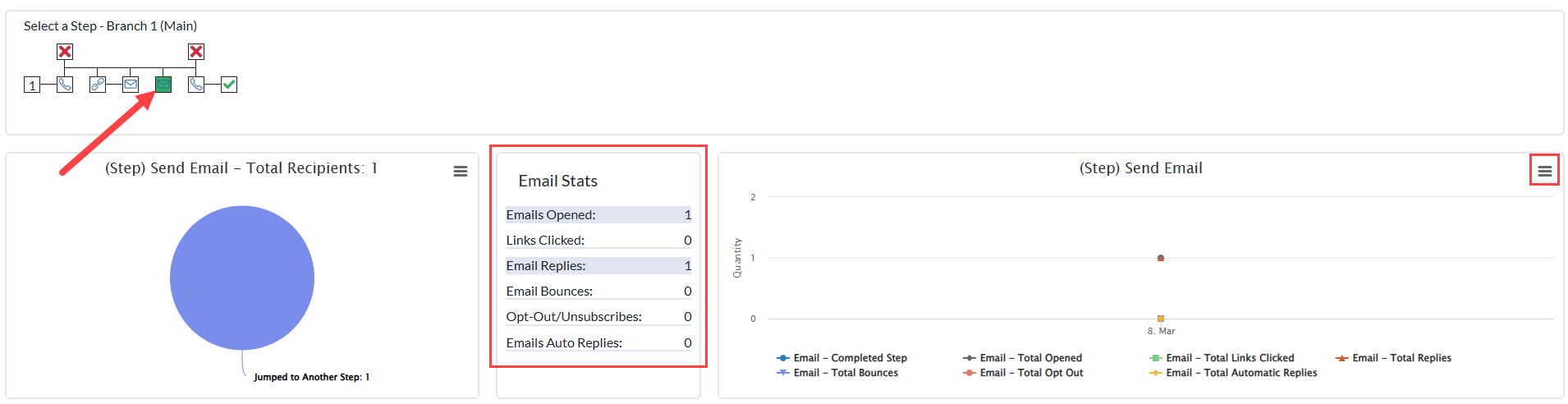Sequencing analytics, allows the user to determine the previous activity and outcomes from your Sequences. This data can then be used to determine the next steps for a future Sequence or to track the success of a previous one. You can access this feature both from the Sequences section or within the Analytics interface. These numbers apply to both Simple and Advanced Sequences but can be filtered by specific Sequences if desired. Sequence Metrics can be accessed from within the Sequences area or from the Analytics Dashboard.
Sequences with automatic email steps can also be tracked in the Details area of the Email Campaigns Analytics. These will reflect the name of the Sequence and show additional details such as the email results for the entire Sequence or number of recipients of the emails (Number of names on the Rollup).
Comparable Metrics #
Comparable Metrics offers comprehensive insights into your sequences. These numbers will allow you to assess the proper completion of specific tasks and outcomes based on Sequence or Username, helping you to analyze activity over time. You will also be able to view the specific name records that have completed these steps in a list format, helping to to determine what occurred with a specific name record within the Sequence.
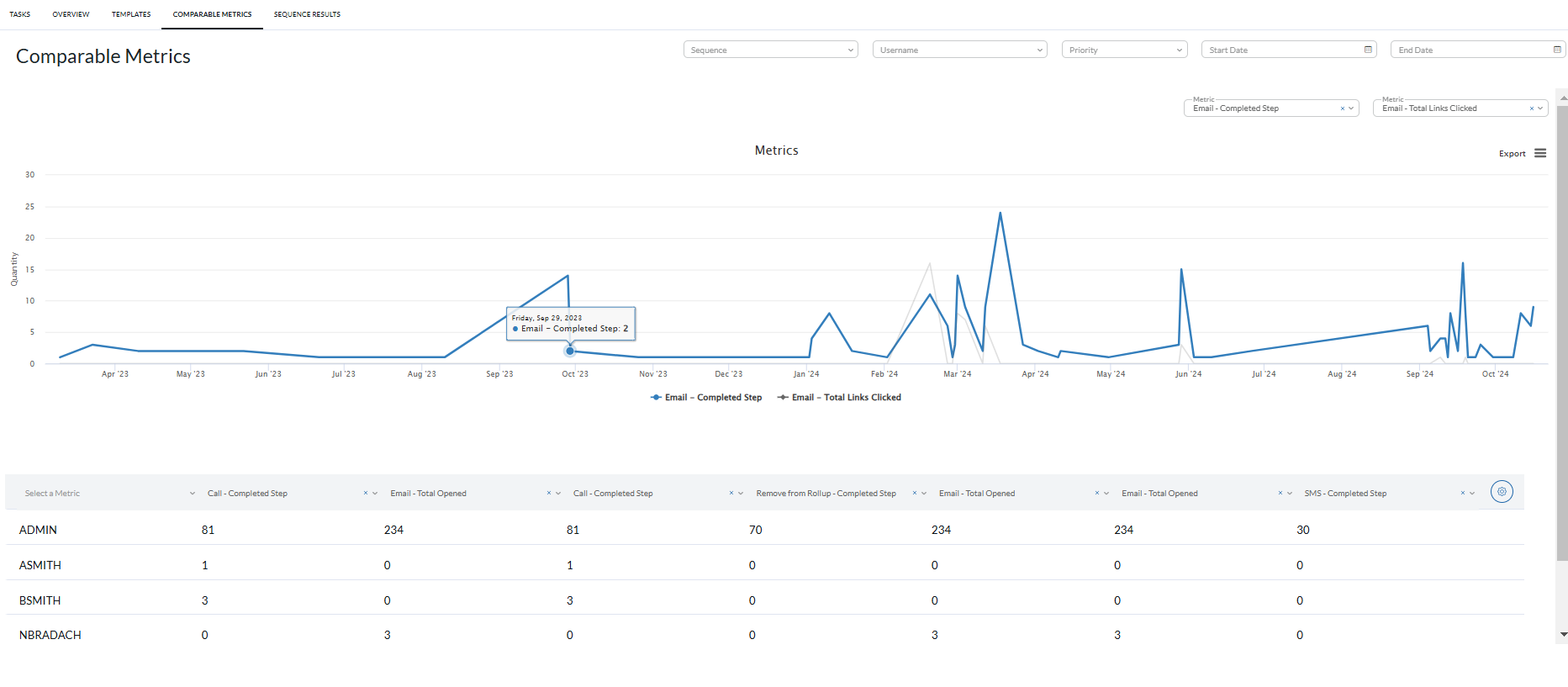
In the upper portion, you can select and display up to two step outcomes in a time-based chart, while the lower section allows you to craft a list encompassing multiple steps and outcomes. You can also utilize the filter options to limit the Sequence, Username, Task Priority Level, or Date Range of the metrics. The Export option allows you to utilize this chart outside of PCR to help visually track the metrics of your Sequences.
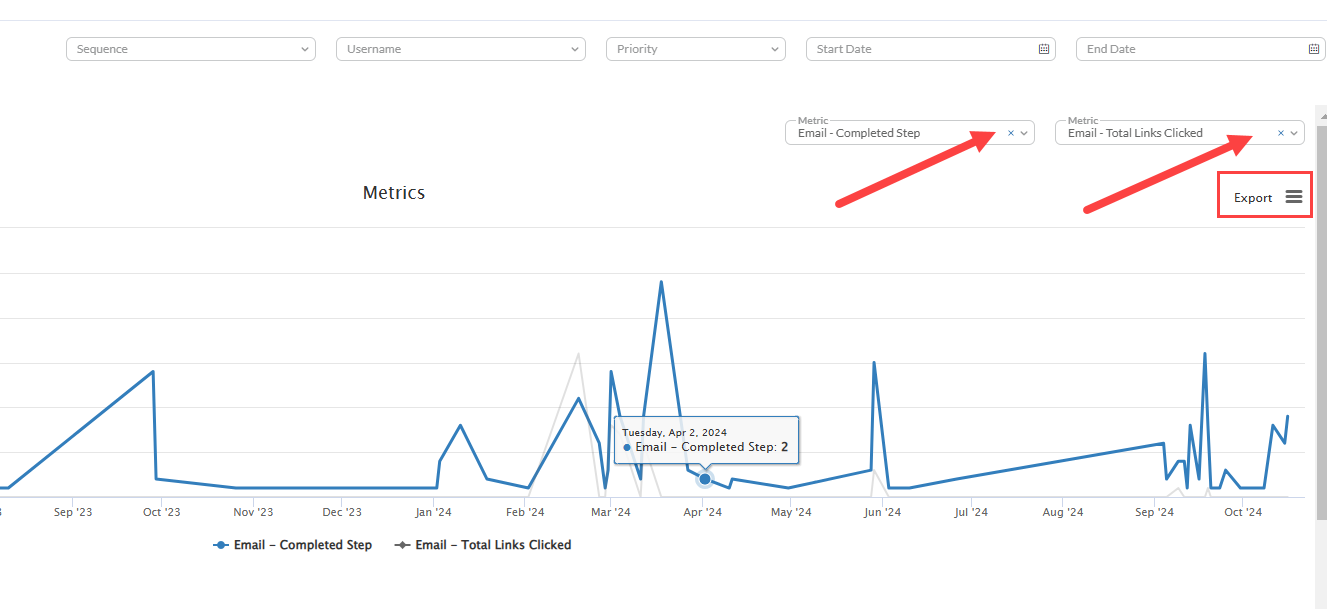
The list at the bottom additionally offers the ability to click on a sequence name (or switch to user name), providing access to step types and outcomes. You can delve deeper to identify who completed each step and when. For each of these functionalities, you can utilize the filters located at the top. Both the chart and the list feature convenient Export options for your data.
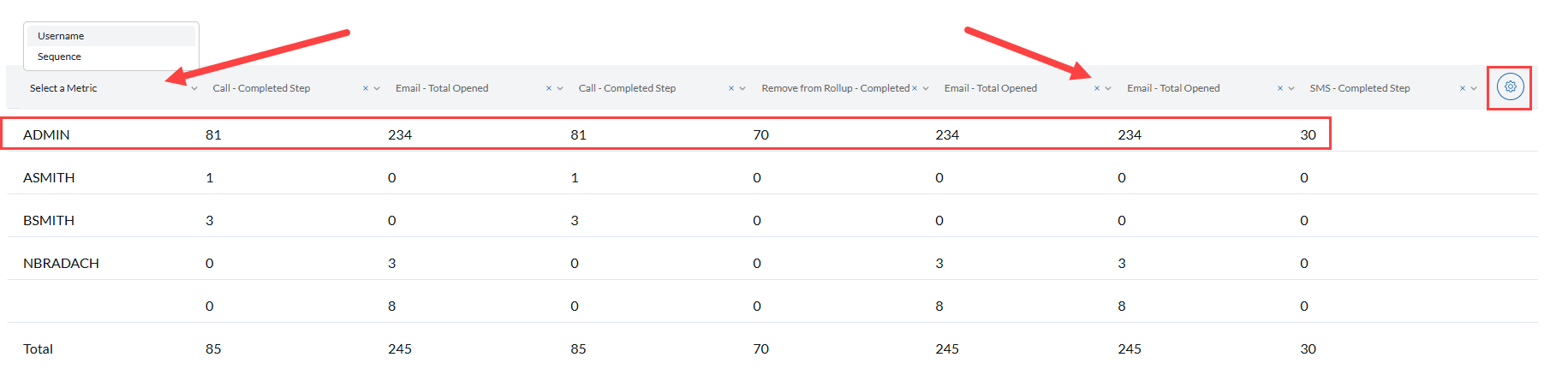
Click the heading of the right most column to switch the results grouping between Sequences and Usernames. Each metric can be set by clicking on the column and selecting the desired metric from the dropdown. To add columns, remove columns, or export these number, click on the gear icon in the top right of the grid. Clicking anywhere on the numeric results will open a list of all the outcomes for the Sequences of that Username or of the specific Sequence, depending on the grouping selected.
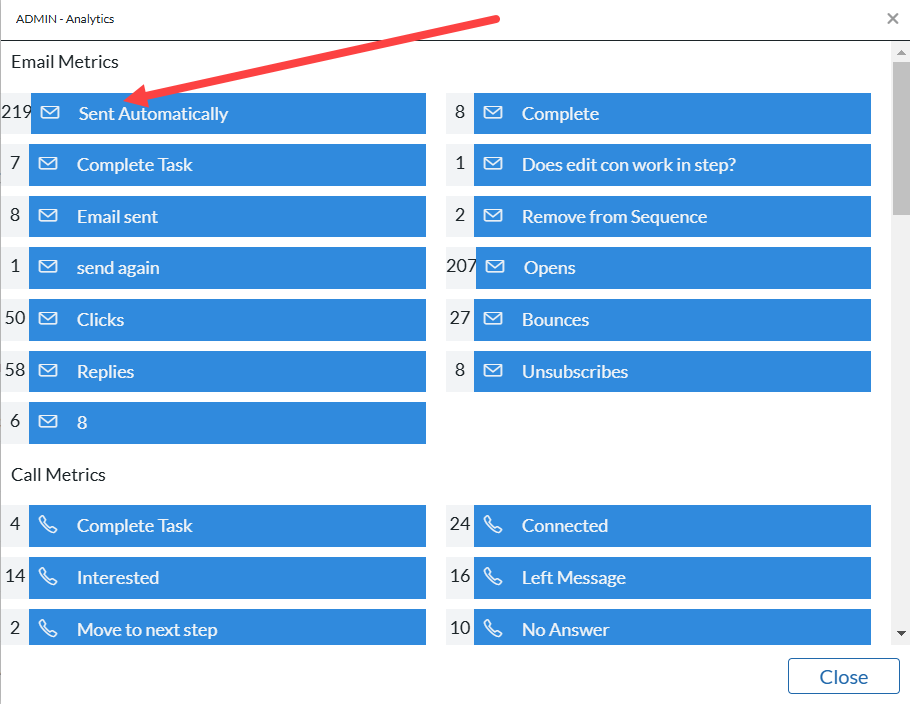
Simply click on the metric you wish to view and a list of names will be displayed along with the date of that specific action. Please note that only users who have moved to a step in the Sequence after an initial email and are not in the queue will show here, otherwise the system is waiting for the results of that email interaction or delay to mark that metric as completed. Null values refer to records or contact information that has been removed from the database.
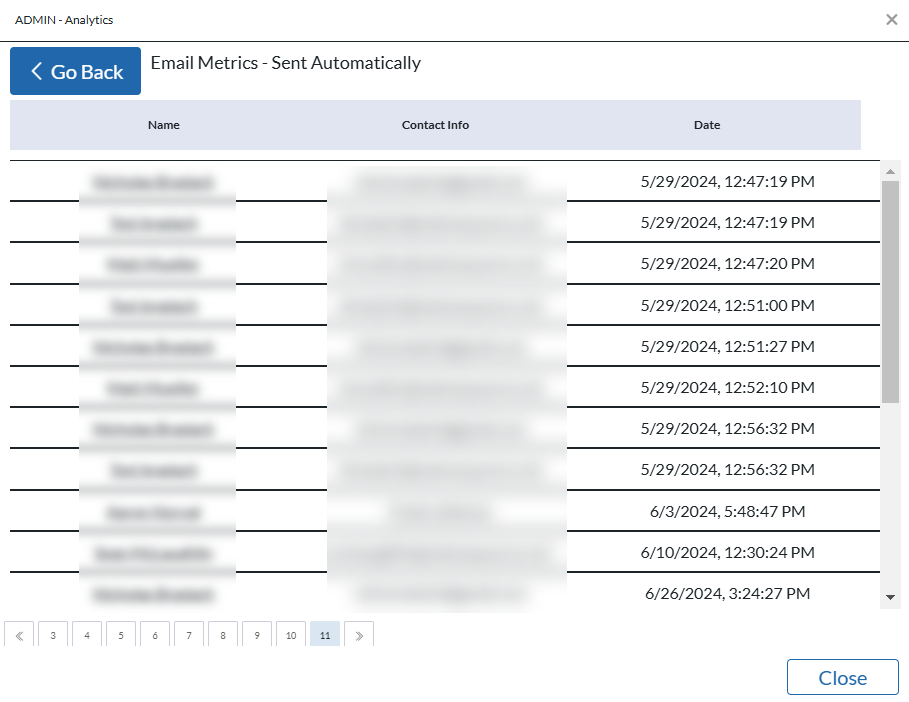
Sequence Results #
Sequence Results provide a comprehensive view of your sequences and their performance. In this tab, you can select a specific sequence from the dropdown menu to gain insights into its flow and effectiveness. A visual flow diagram displays the sequence’s steps, and by clicking on individual steps, you can access detailed information. This includes the current number of contacts at that step, those who have progressed to other steps, or those who have transitioned to different parts of the sequence. Additionally, you can review results based on specified conditions, allowing for a deeper understanding of your sequence’s impact and effectiveness.
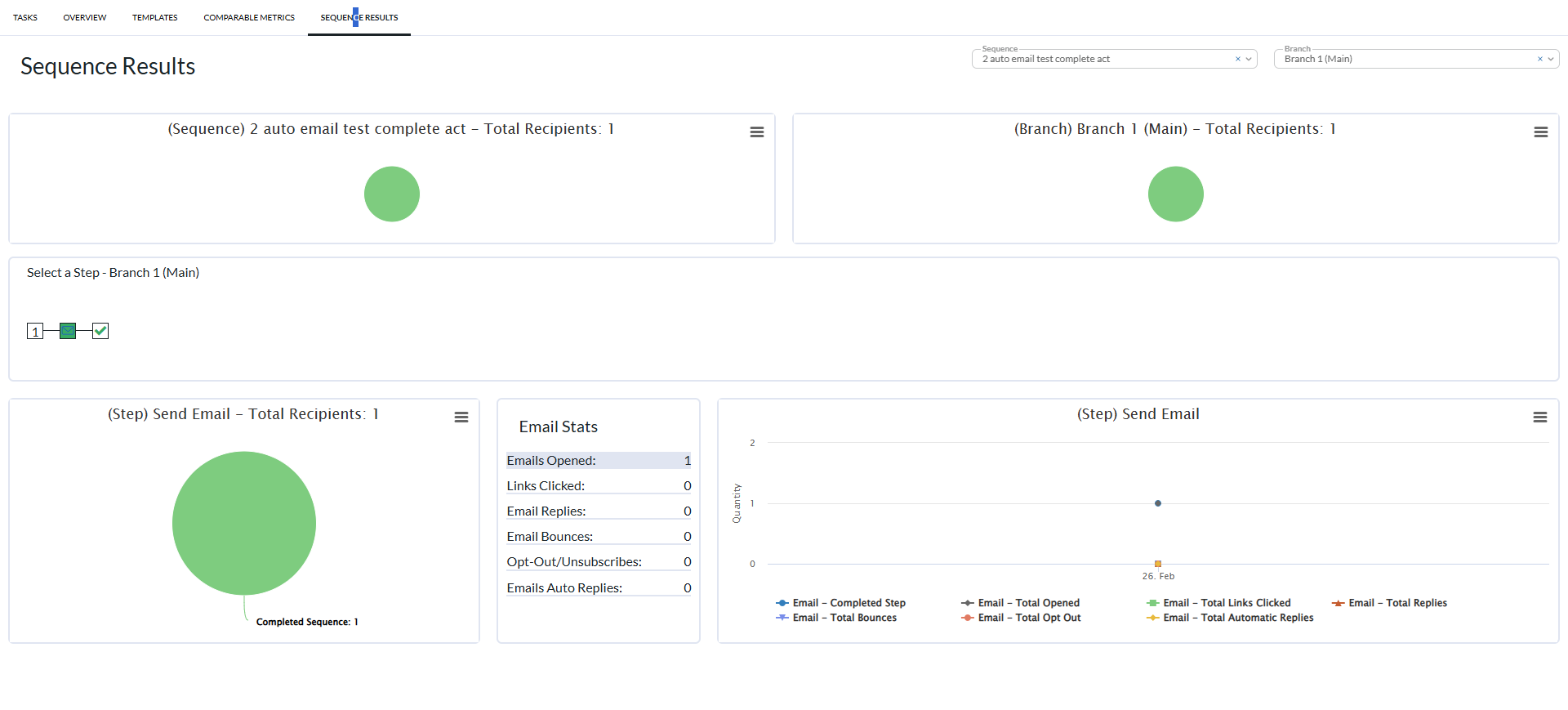
In the upper portion of this screen a specific Sequence and Branch can be selected by choosing the Sequence or branch name from the dropdowns at the upper right. Selecting a branch will alter the chart on the right as well as the branch map below. The chart on the left shows the result for the entire Sequence while the one on the right contains information specific only to that particular branch. Hovering over the different colors on the chart will give you more information about that specific item. These charts can also be exported by clicking the export button in the top right of the chart.

The Branch map in the middle displays the current step you are viewing, whose results will display below. the chart on the left shows breakdowns of the step results for the step as well as a conditions over time chart on the right. Click on a Step within the Sequence map to see the results of the Step. You’ll be able to see how many contacts are currently at that Step, have jumped to another Step, or have moved to another Step. For email steps you can also see numbers for opens, links clicked, replies, bounces, opt-outs, and auto replies. These results can be useful to determine the success of specific parts of your process and determine if future adjustments need to be made.