Feedback is a key part of the decision making process. Whether users are getting feedback from clients, colleagues, or candidates, it all needs to be easily collected and organized for review. PCRecruiter’s ‘Feedback’ tools make sure that the responses users receive are logged when and where they are needed.
Viewing Feedback #
Feedback can be viewed from a Name, Company, or Position by simply selecting the Feedback Tab on the Record. Where feedback is being viewed from dictates what details are displayed. Note: Feedback can be edited or deleted from any of these views by simply right clicking.
Company #
The Feedback Tab within a Company Record will display all Feedback that has been submitted to any Name Records for any Positions within that Company. It will display the following details:
- Date/Time
- Candidate Name
- Job Title
- Position ID
- Provided By
- Step
- Source
- Rating
- Feedback Text
Note: Users CANNOT add new Feedback from the Company Feedback area
Name #
The Feedback Tab within a Name Record will display all Feedback that has been submitted to that specific person. It will display the following details:
- Date/Time
- Company Name
- Job Title
- Position ID
- Provided By
- Step
- Source
- Rating
- Feedback Text
Position #
The Feedback Tab within a Position Record will display all Feedback that has been submitted to any Name Records for the specific Position. It will display the following details:
- Date/Time
- Candidate Name
- Provided By
- Step
- Source
- Rating
- Feedback Text
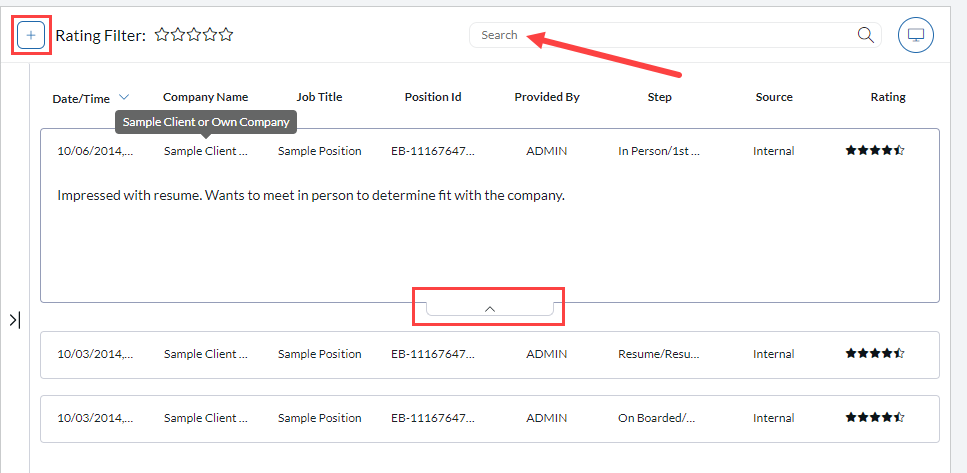
Searching and Filtering #
From within any of the Feedback areas, users can filter the displayed results by Star Rating or by Searching. When using the Rating Filter, results displayed will be greater than and equal to the number of stars searched. The Search field allows users to search by any of the terms displayed. Results that do not meet the search criteria will be hidden until the search is cleared. The Rating Filter and Search can be used together.
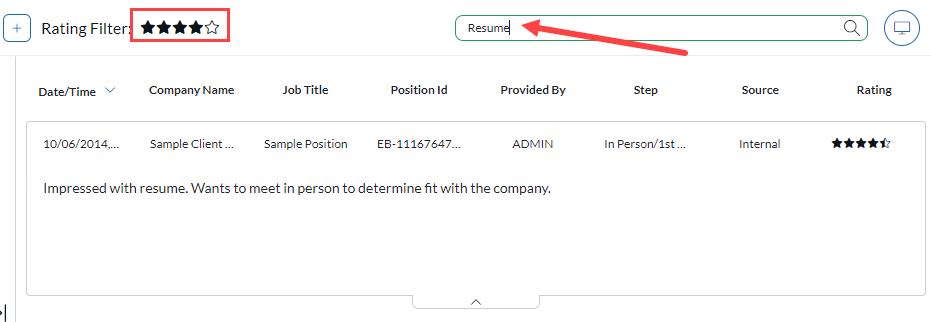
Adding Feedback #
Feedback is typically provided following an interview between a Candidate and a Client. However, there are other instances where feedback may be helpful as well. For that reason, Feedback can be added for a specific Interview, or it can be added for a Candidate in relation to a Position. You can also add general Feedback for a Candidate overall.
From the Pipeline #
In the Position Pipeline, Feedback can be added from the Detail Pane of any candidate. You can access the Detail Pane by clicking the Record Icon within a Card.
- Select the Feedback navigation tab in the Detail Pane
- Click Add (+)
- Enter the Feedback Text
- Give a Star Rating if desired
- The current Date/Time is automatically displayed, if needed, it can be modified
- Provided by will automatically display the User Name of the person entering the Feedback. If this Feedback is from someone else, you can select another User Name from the dropdown or manually type into the field.
- If desired, click into the Step field to see a list of Steps the selected Candidate has had for this Position. Choose from this list to leave feedback on a specific Step.
- Click Add Feedback when finished
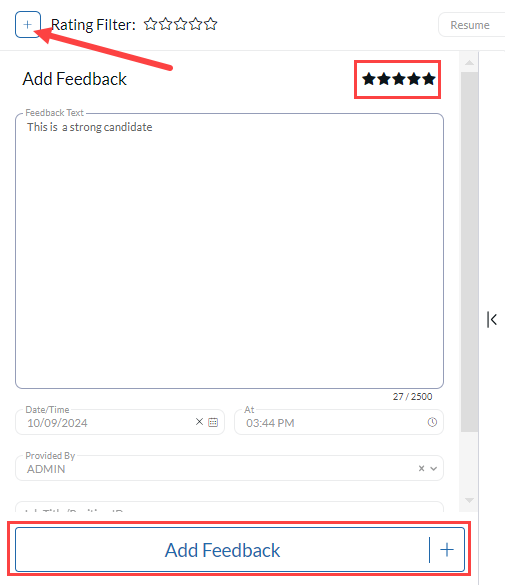
Feedback can also be requested externally from your interviewers or hiring authorities by right-clicking the Record Card and selecting Request Feedback. Compose your email or use a Feedback Form Letter that contains a Feedback Link insert-field. Any feedback submitted externally will show within PCR on the Feedback Navigation of the corresponding records.
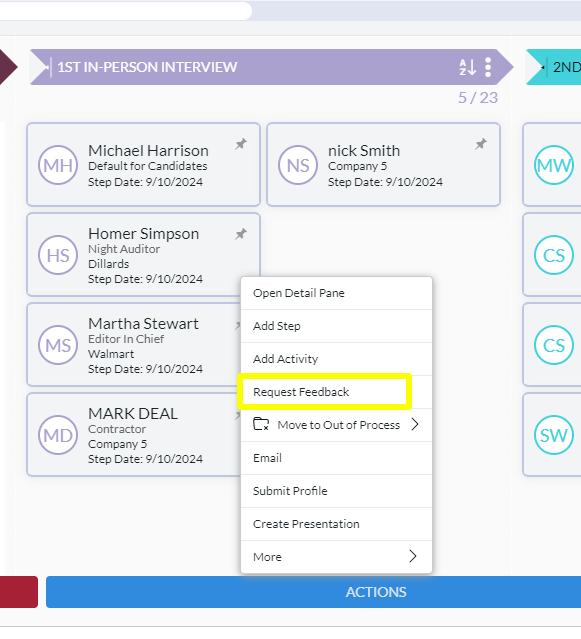
From a Position #
Users can also add Feedback without having to access a specific Pipeline Step. However, they can link the Feedback to a Pipeline Step if desired.
- Access the Position to leave Feedback in regards to a specific candidate.
- Select Feedback from the Navigation menu
- Click Add (+)
- Click into Candidate Lookup to view/search a list of Candidates currently linked to the Position. Select the Candidate which the Feedback is for.
- Enter the Feedback Text
- Give a Star Rating if desired
- The current Date/Time is automatically displayed, if needed, it can be modified
- Provided by will automatically display the User Name of the person entering the Feedback. If this Feedback is from someone else, you can select another User Name from the dropdown or manually type into the field.
- Job Title/Position ID will display the current Position, it cannot be edited.
- If desired, click into the Step field to see a list of Steps the selected Candidate has had for this Position. Choose from this list to leave feedback on a specific Step.
- Click Add Feedback when finished
From a Name Record #
Lastly, users can also add Feedback from a Name Record. Using this method, the user can simply enter Feedback that is only linked to the Candidate, or choose to link to a Position.
- Access the Name Record that the Feedback is for
- Choose Feedback from the Navigation Menu
- Click Add (+)
- Enter the Feedback Text
- Give a Star Rating if desired
- The current Date/Time is automatically displayed, if needed, it can be modified
- Provided by will automatically display the User Name of the person entering the Feedback. If this Feedback is from someone else, you can select another User Name from the dropdown or manually type into the field.
- If desired, click the Job Title/Position ID field to see a list of Positions the selected Candidate is linked to. Choose from this list to leave feedback for a specific Position.
- If desired, click into the Step field to see a list of Steps the selected Candidate has had for this Position. Choose from this list to leave feedback on a specific Step.
- Click Add Feedback when finished
