Global Changes for Predefined Field Data #
Use this tool to mass change information stored in a predefined fields on Company, Name, or Position records. Use this with strong caution. Changes made cannot be undone. Only a restored database backup (billable), from the previous day, can undo mistakes made.
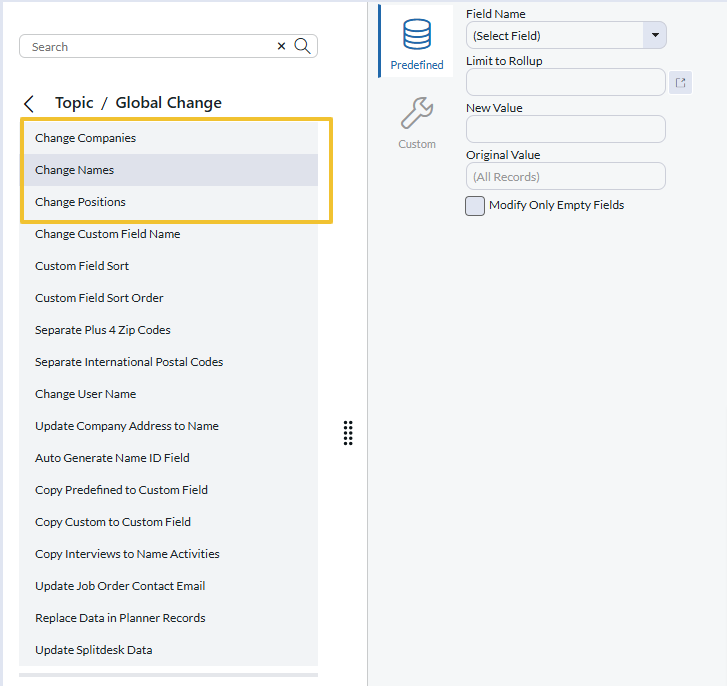
- Click the System icon on the Main Toolbar.
- Click Global Change.
- Click Change Companies, Change Names, or Change Position.
- Predefined field types will be selected by default
- Select the Field Name from the dropdown list
- Optional but strongly suggested: Limit to a Rollup (Note: If you skip this step, your entire database will be modified accordingly)
- Enter a New Value for the selected field.
- Optional: Enter an Original Value.
- Only records with a matching Original Value would be updated to the New Value
- This value must be spelled exactly as it appears in the field on records.
- If your fields currently contain information, select Modify Only Empty Fields
- After checking all of your settings click Apply at the bottom of the window. An update window with a progress bar will confirm that your changes have been made.
Global Changes for Custom Field Data #
Use this tool to mass change information in a Custom Field on a record. Use this with strong caution. Changes made cannot be undone. Only a restored database backup (billable), from the previous day, can undo mistakes made.
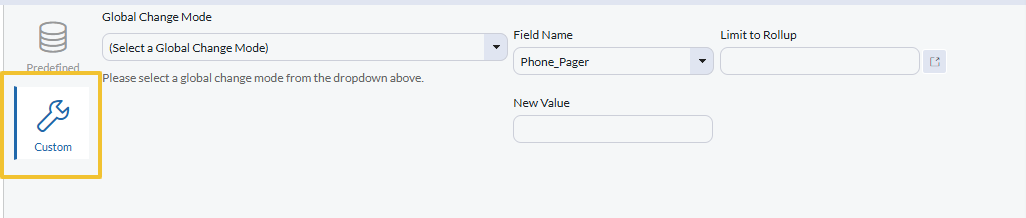
- Click the System icon on the Main Toolbar.
- Click Global Change.
- Click Change Companies, Change Names, or Change Position.
- Click the Custom charm in the upper left corner of the window.
- Select the appropriate Global Change Mode from the dropdown at the top.
- Below the dropdown menu will be a description of how each works
- Select the Field Name from the dropdown list
- Optional but strongly suggested: Limit to a Rollup (Note: If you skip this step, your entire database will be modified accordingly)
- Enter a New Value for the selected field.
- In some modes (options 3 and 5 from the list below) you will be asked to type an existing value in the Current Field Value box to work as an identifier for your Global Change. This value must be spelled exactly as it appears in the field on records.
- After checking all of your settings click Apply at the bottom of the window. An update window with a progress bar will confirm that your changes have been made.
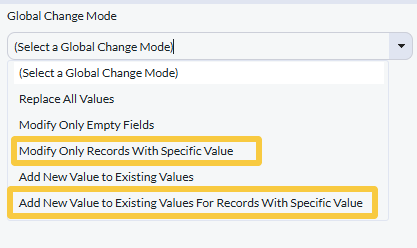
Change a Custom Field Name #
Use this tool to change the name of an existing Custom Field.
- Click the System icon on the Main Toolbar.
- Click Global Change.
- Click Change a Custom Field Name.
- Select Field Type (Company, Name, or Position).
- Enter the Current Field Name (this is case sensitive).
- Enter the New Field Name.
- After checking all of your settings click Apply at the bottom of the window. An update window with a progress bar will confirm that your changes have been made.
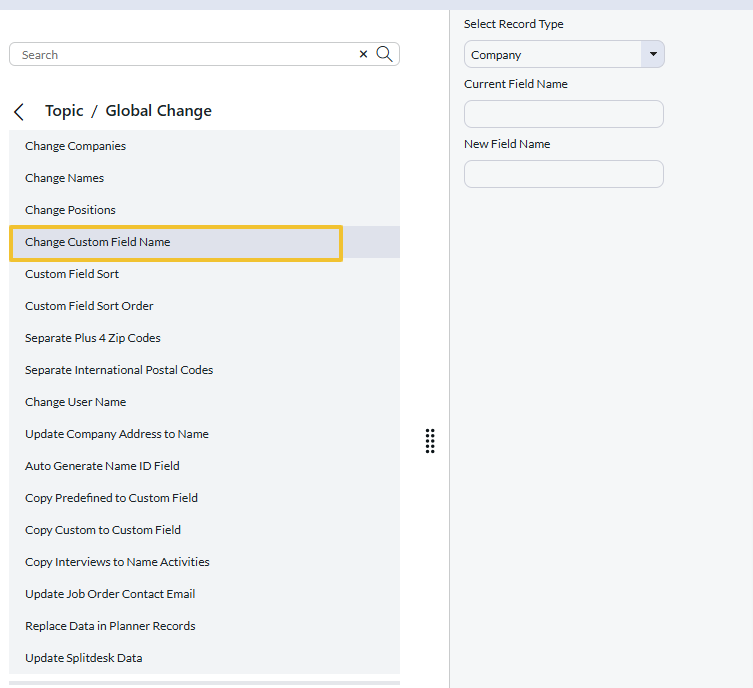
Copy a Predefined Field to a Custom Field #
Use this tool to mass copy information currently stored in a Predefined field to a Custom Field.
- Click the System icon on the Main Toolbar.
- Click Global Change.
- Click Copy Predefined to Custom Field.
- Select the appropriate Global Change Mode from the dropdown at the top.
- Below the dropdown menu will be a description of how each works
- Select Record Type (Company, Name, or Position).
- Optional but strongly suggested: Limit to a Rollup (Note: If you skip this step, your entire database will be modified accordingly)
- Select the Predefined Field Name to copy from.
- Select the Custom Field Name to copy to.
- Optional: Enter number for the Custom Field Sort Order
- After checking all of your settings click Apply at the bottom of the window. An update window with a progress bar will confirm that your changes have been made.
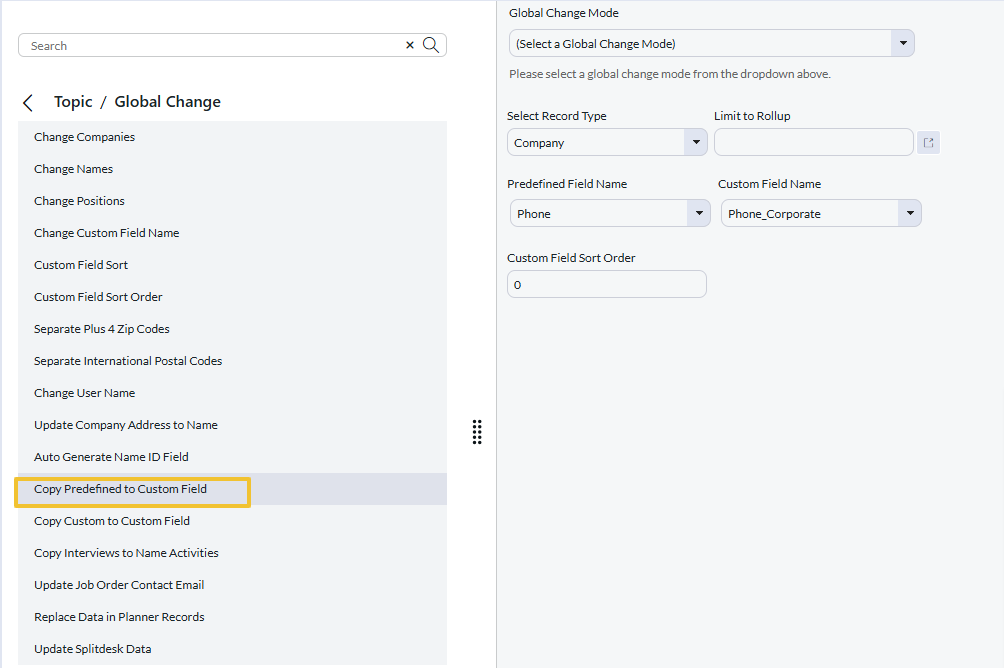
Copy a Custom Field to a Custom Field #
Use this tool to mass copy information currently stored in one Custom Field to another Custom Field.
- Click the System icon on the Main Toolbar.
- Click Global Change.
- Click Copy Custom to Custom Field.
- Select the appropriate Global Change Mode from the dropdown at the top.
- Below the dropdown menu will be a description of how each works
- Select Record Type (Company, Name, Position, or Placement).
- Optional but strongly suggested: Limit to a Rollup (Note: If you skip this step, your entire database will be modified accordingly)
- Select the Custom Field Name to copy from.
- Select the Custom Field Name to copy to.
- Click Apply.
Mass Move Names to a Different Company #
Use this tool to mass change all names on a Rollup to a new Company. A Rollup is required.
- Open a Rollup List containing all names to be moved to the Company.
- Select all the records to be moved.
- Click the Change Company action button within the Rollup.
- Find the Company using the Select Company dropdown.
- Click Change.
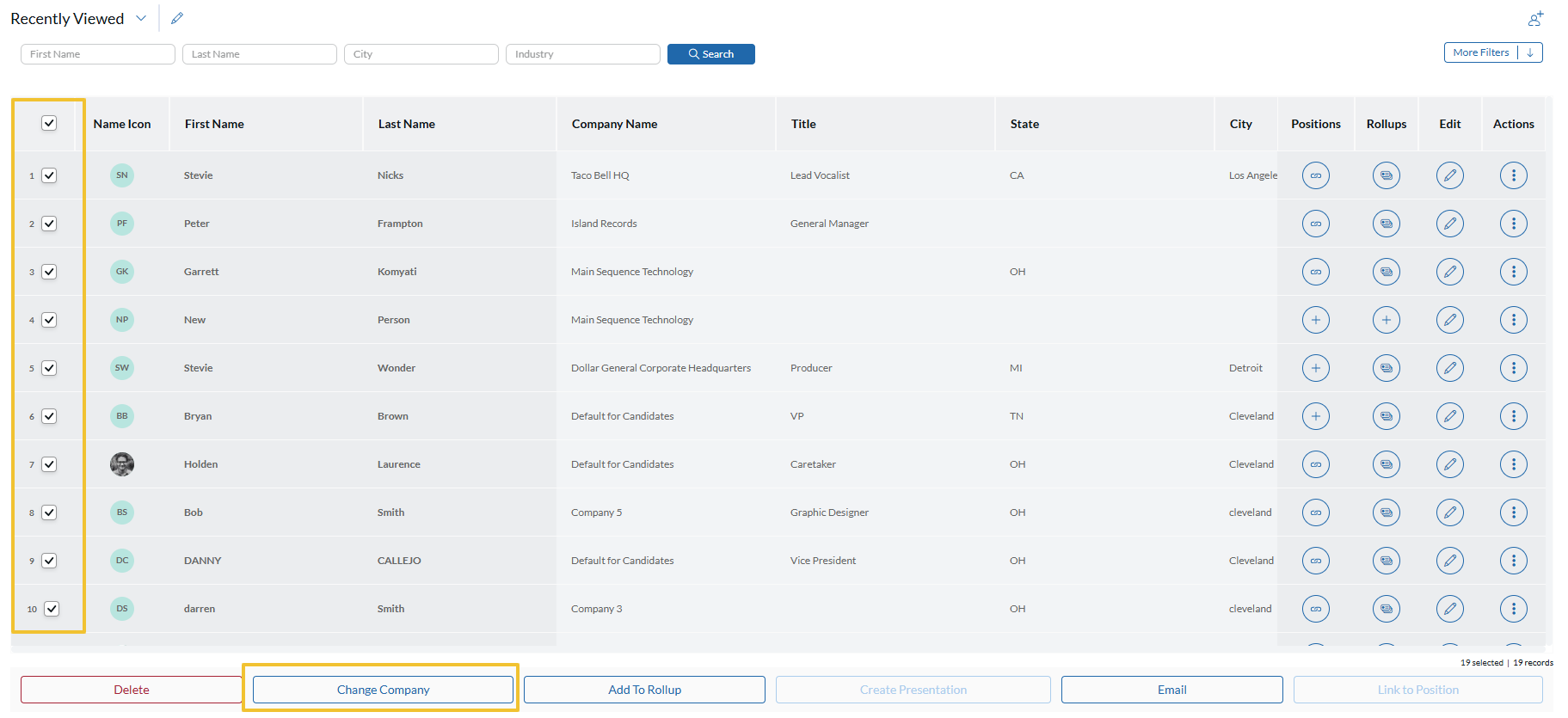
Mass Delete Records #
Use this tool to mass delete Company, Name, or Position records from the database. A Rollup is required.
- Open a Rollup List containing the records to be deleted.
- Select all records to be deleted
- Click the Delete from Database action button within the Rollup.
- Deleted records will go to the PCR recycling bin by default.
- Click Delete.
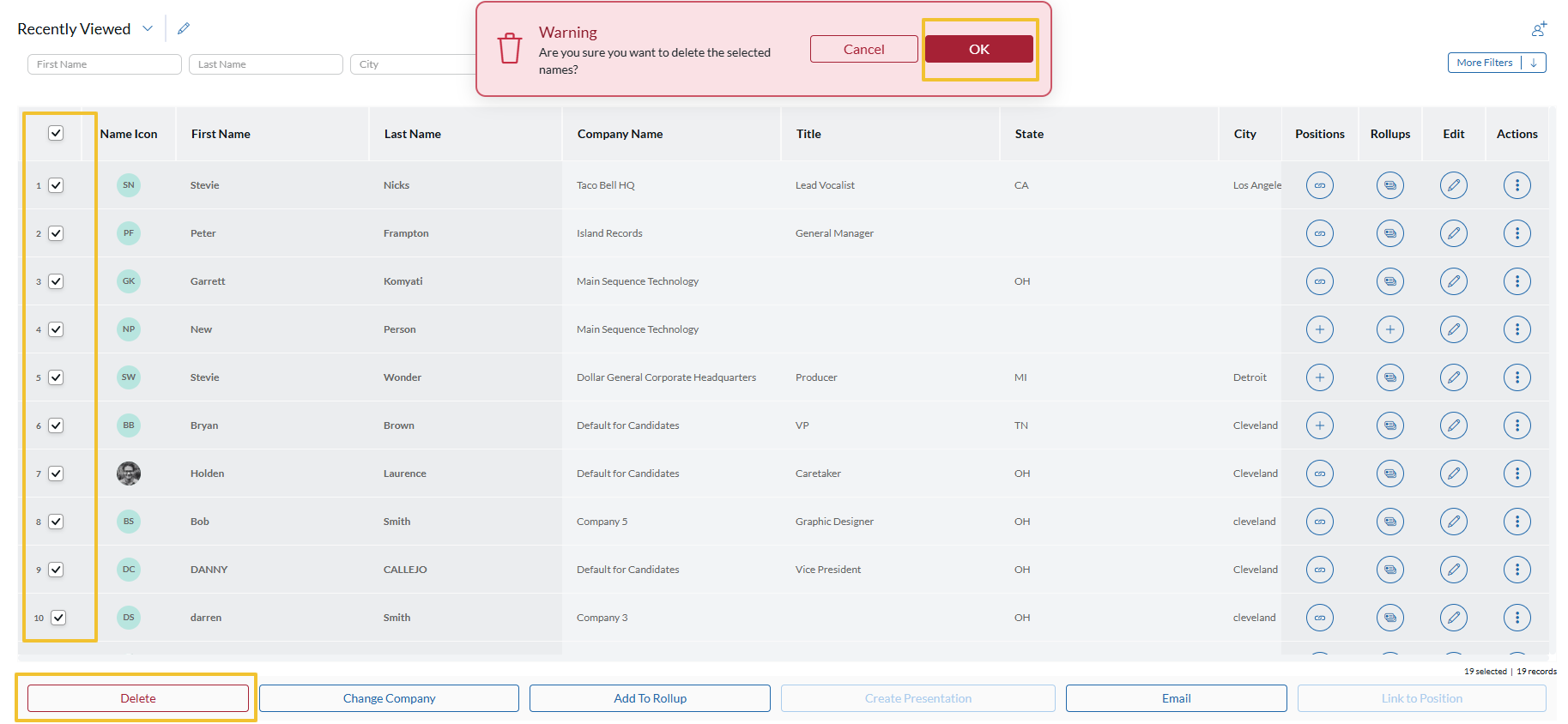
Global Change Modes #
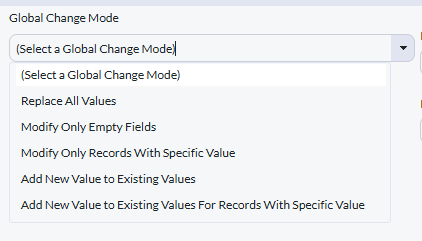
- Replace All Values: This mode will delete all values in the Custom Field and replace it with the new value that you type in.
- Modify Only Empty Fields: This mode will only update records with the new value IF the Custom Field is empty.
- Modify Only Records With Specific Value: This mode will remove all values in a Custom Field that you type in the Current Field Value box and replace it with what you type in the New Value box.
- Add New Value to Existing Values: This mode will allow you to add a new value to a Custom Field if it is not already selected for that record.
- Add New Value to Existing Values for Records with Specific Values: This mode will allow you to add a new value to a Custom Field for records that already have a current value of your choosing.
