Custom Fields are commonly used to store any data specific to your process that does not align with the fields that are built into PCRecruiter. These fields, created by the database admin for Name, Company, or Position records, can be searched, reported on, and otherwise treated like any other field.
Custom Fields can store a maximum of 255 characters.
Accessing Custom Fields #
- Most commonly, Custom Fields will be added into your personal Name, Company, or Position Workspace or Search Grid. The field must be created by an admin (see below) before it can be added to the layout.
- Custom fields can also be accessed from the Details tab on a Name, Company, or Position record.
- When ‘Hide Empty Fields’ is toggled on, only Fields which have been filled in for the current record will be shown. By default, the Details tab will display all fields available.
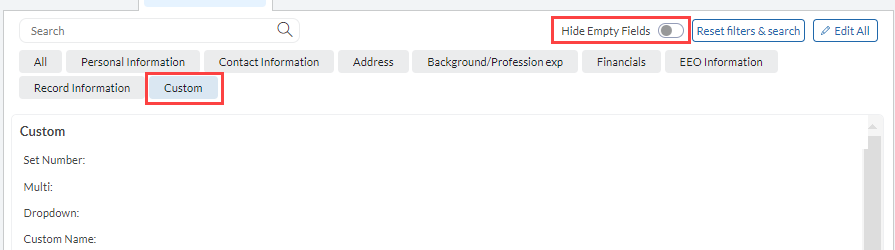
Creating Custom Fields #
Creating a Custom Field requires admin-level security. If you do not see a ‘Custom Fields’ option in the System area, check with your database administrator.
- Click on Settings in the main menu.
- Click Custom Fields
- Select one of the Custom Field options depending on which record type you would like to create the Custom Field for:
- Company Custom Fields
- Name Custom Fields
- Position Custom Fields
- Placement Custom Fields
- A list of existing custom fields appears. To create a new field, use the Add Custom Field option in the Action menu.
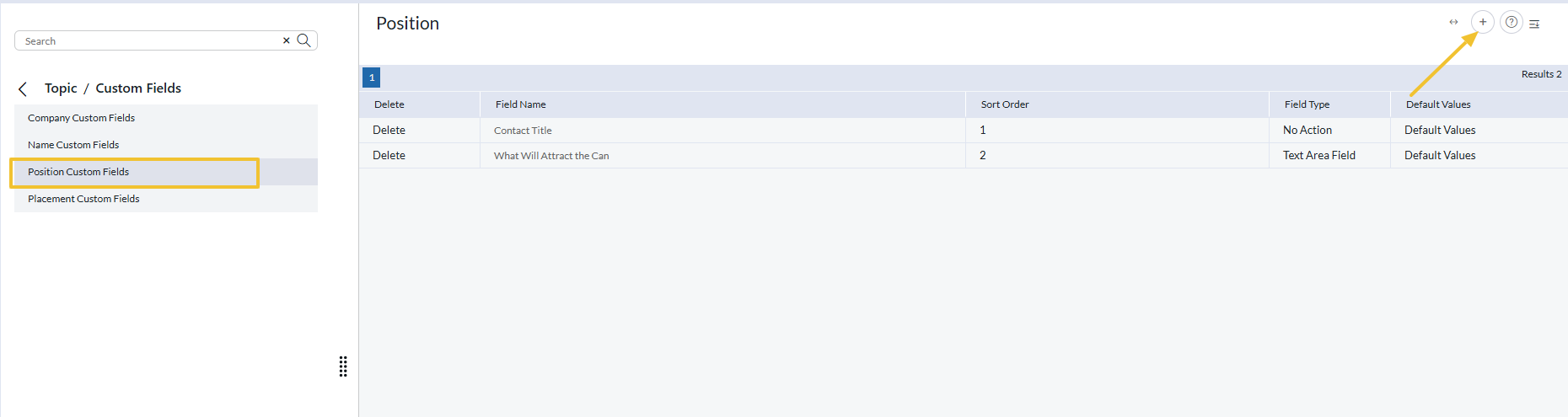
The Add Custom Field popup includes three options:
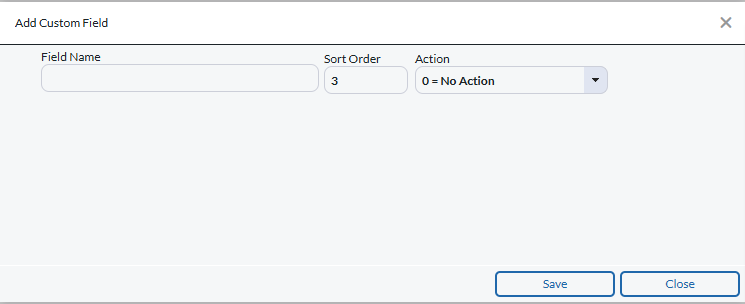
- Field Name — the label by which the field will be accessed throughout the system. (Maximum 25 characters)
- Sort Order — the numeric position in which this field will appear when all fields appear in a list.
- Action — the behavior or data type for this field as described below. The most commonly used field types have been marked in bold:
0 | No Action: A plain, single-line field for storing any string of alphanumeric characters.
1 | Email: This field will be accompanied by an action button to launch a blank email to the address it contains.

2 | Internet Browser: This field will be accompanied by an action button to launch the web address it contains in the browser.

4 | Phone: Automatically formats the contents entered into the field as a phone number. This field will be accompanied by an action button to launch a call using any integrated dialer, if available.

5 | Date: Stores the data entered into the field in Date format, allowing date-based searching.
6 | (Legacy Feature) System Admin Change Only: Only editable by users with full administrative database permission.
7 | (Legacy feature) System Admin View Only: Only viewable by users with full administrative database permission.
8 | Dropdown: Select this option to limit the field to a pre-defined list of values. Only one value may be selected at a time.
9 | Hash/Encrypted: Data stored in an Encrypted field is only visible to users who have been given access via the Encryption Security area of System.
10 | Currency: Stores the contents of data entered in currency format.
11 | (Legacy Feature) RSA Encrypted: Data stored in this type of field requires a Java app supplied by Main Sequence and a locally stored encryption key to be saved or viewed. This field type is very rarely used.
14 | Multi-Select: Allows multiple values to be selected from a predefined list of options by shift-clicking or ctrl-clicking and allows manual entry of values on individual records.
15 | Multi-Select Checkbox: Allows multiple values to be selected from a predefined list of options in checkbox form. No manual value entry is allowed.
17 | Text Area Field: Similar to the ‘No Action’ freeform text option, but presented in multi-line format. (The 255-character limit for all Custom Field values still applies.)
Defining Multi-Select / Dropdown Values #
If you choose to create a Multi-Select, Checkbox, or Dropdown field, you will need to enter the value options for users to select from.

- Locate the field in your list of Custom Fields
- Click the Default Values link on the row for the selected field.
- Click the Add button.
- Enter the desired value, up 25 characters (if more characters are needed, contact support).
- Repeat until all values are entered, then click Close
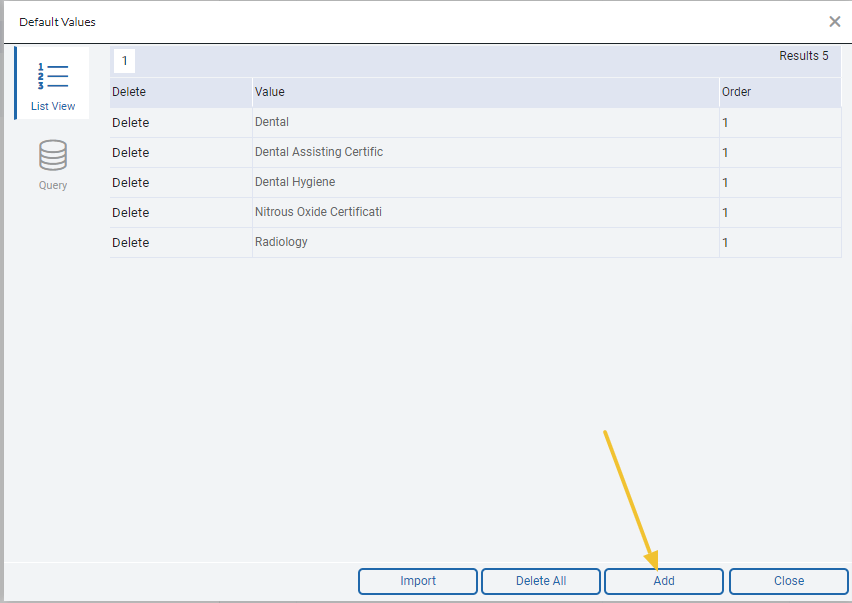
You can also use the ‘Import’ button rather than the ‘Add’ button to import a list of values. Use a plain text or CSV file with each value on its own line. Note: Values with commas in them will not be imported accurately. If a comma in the value is required, use the manual Add method.
