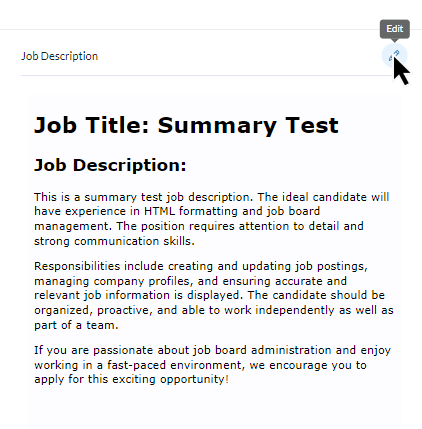AI Candidate Match #
The AI Candidate Match feature can quickly identify the top 20 existing candidates in your database that have the qualifications and experience for a role that you’re looking to fill. Using the AI position Summary and the existing resumes in your database, the AI Candidate Match tool will present you with these candidates, display a Match strength score, relevant keywords from their resume, and an AI Candidate Analysis Summary for each of the matching records.
Locating the top candidates for a role #
- Navigate to an open Position record. (Make sure the Position information has been entered, including a job description)
- Click the AI Candidate Match icon at the top of the record.
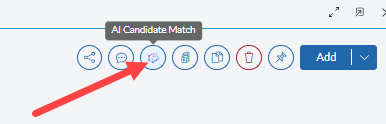
- A popup window will appear, first displaying the Position Title, Location, and Company Name. Click on any of these to open them in a new tab. Finally you will see a Job Summary for the role, which the AI uses to match against existing resumes in your database.

- As the AI is working you will see a loading display that says “Analyzing”, this may take a few moments as it searches your entire database.
- Once the tool is finished you will see up to 20 result cards with the following information.
- Match Strength Score out of 100. Hovering over this will display the AI Candidate Analysis with both Positive and Negative points about the candidate, explaining why they were chosen by the tool.
- Candidate Name and Record Photo which can be clicked to open the Name Record in a new tab.
- Candidate’s current title, location (click to open map), and Company icon to open their Company record.
- Keyword matches that the tool found in both the Job Summary and the Candidate’s Resume which identified them as a qualified candidate for the role.
- Checkbox showing the record as selected – you can uncheck these to prevent them from being included in the action chosen.
- The Link to Position or Link to Rollup action buttons.
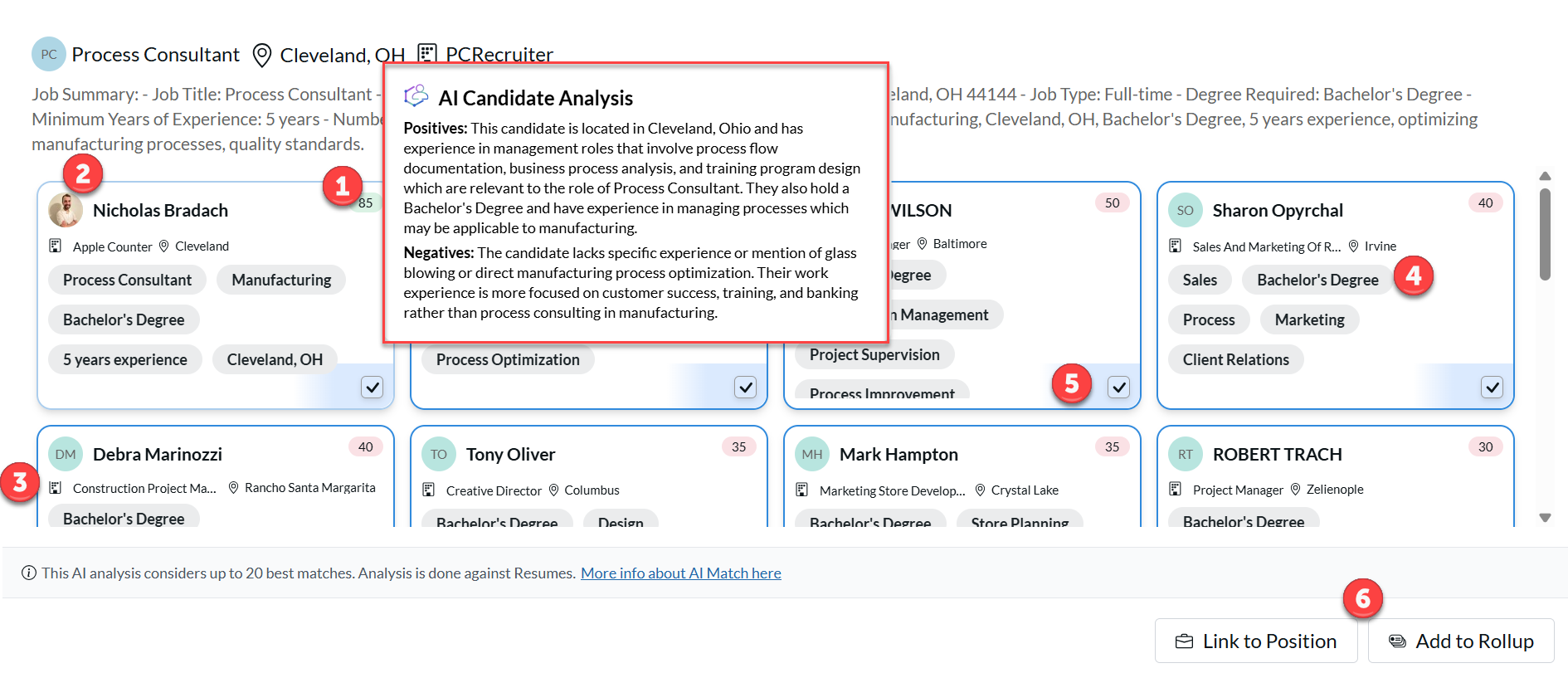
- After reviewing the records they can be added to a Rollup list to keep them organized or to enter a Sequence workflow. Alternatively, they can be Linked to the Position Pipeline, directly placing them in the inbox for that role.
- If Add to Rollup is selected, a second screen will appear where you will first select an existing Rollup or create a new one by typing in the desired name of that list.
- Next you will have the option to remove any of the listed name records and to add the Position to the Rollup list alongside the name records.
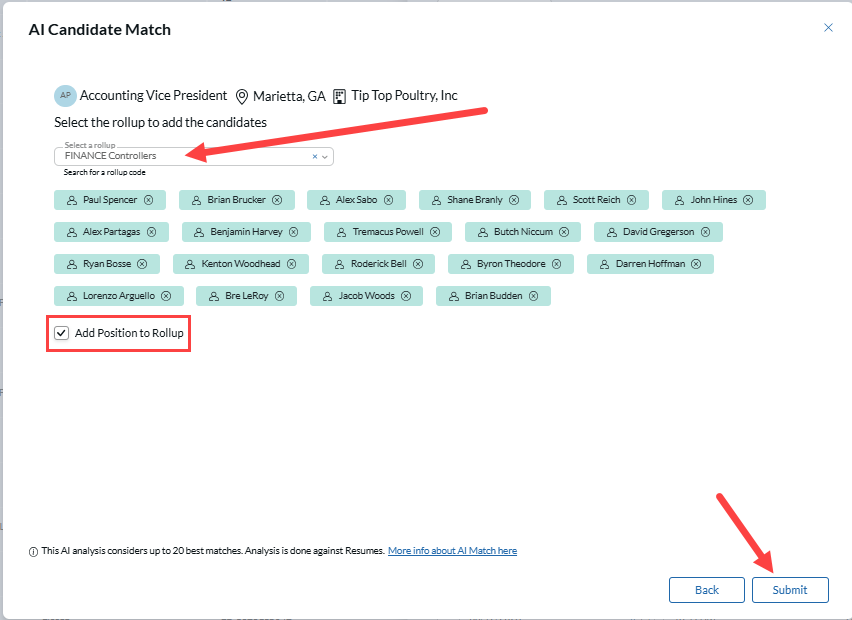
- Click Submit when finished. Click the Rollup link to open the List in a new tab.
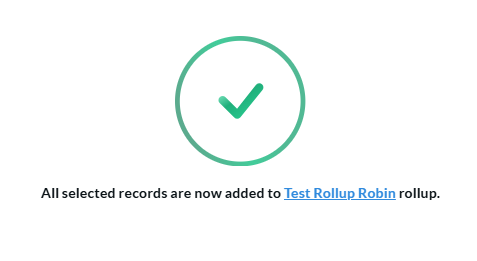
AI Email Generator #
The AI Email Generator can help you compose precise and professional emails more quickly and effectively. Using the AI tool to draft your emails can help you improve engagement with clients and candidates with clear and error-free language, and help you get started if you need suggestions for how to phrase your message. The Email Generator can assist with sending an email on the fly or creating Form letters (Email templates).
When sending an Email #
From anywhere in the database that you can send an on the fly email, you can select the AI icon in the email task bar to prompt the AI Email Generator.
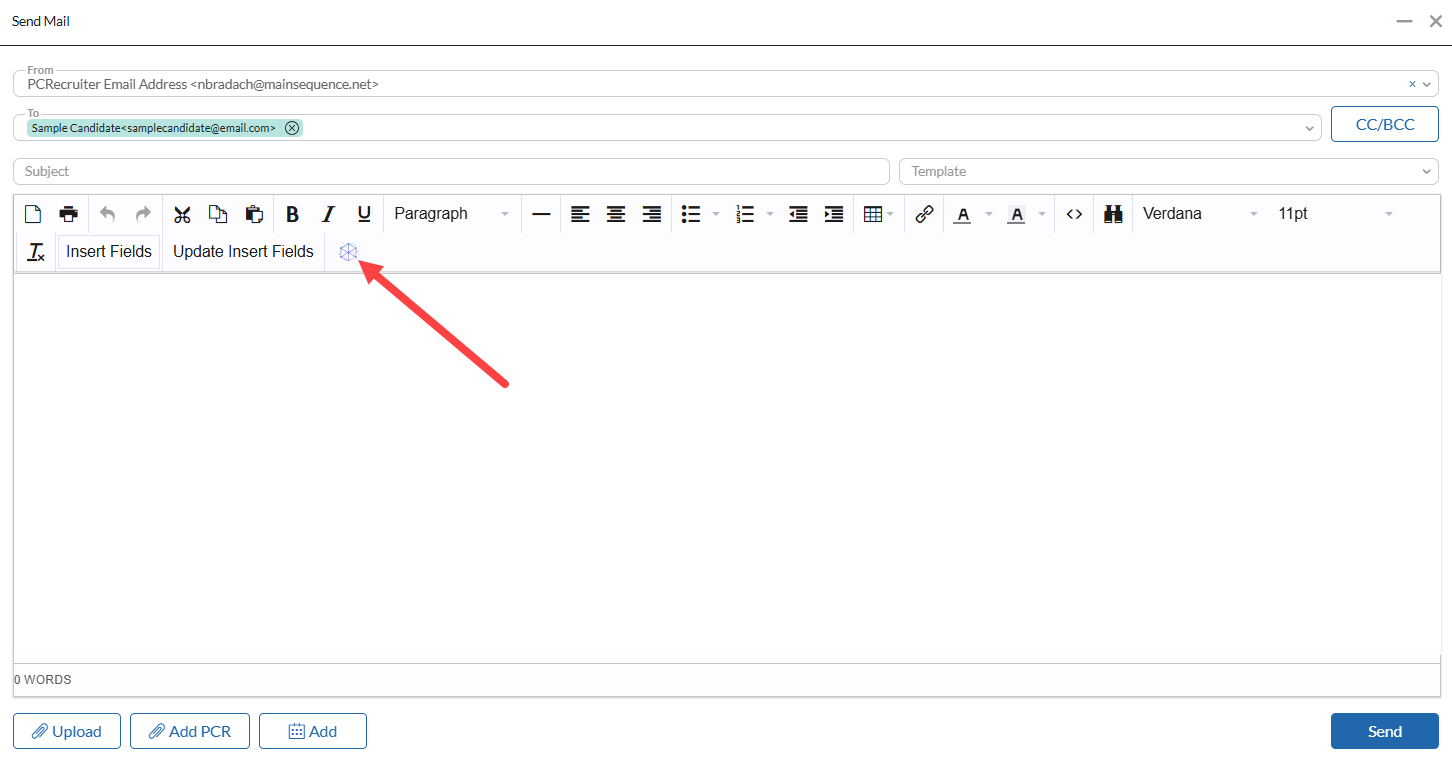
When Creating a Form Letter #
- Click Settings in the Main toolbar.
- Click Form Letters.
- Choose the type of Form Letter you intend to compose.
- Use the Add Letter option.
- Once the editor window is open, click on the AI Generator icon in the HTML editor toolbar (represented by a hexagon).
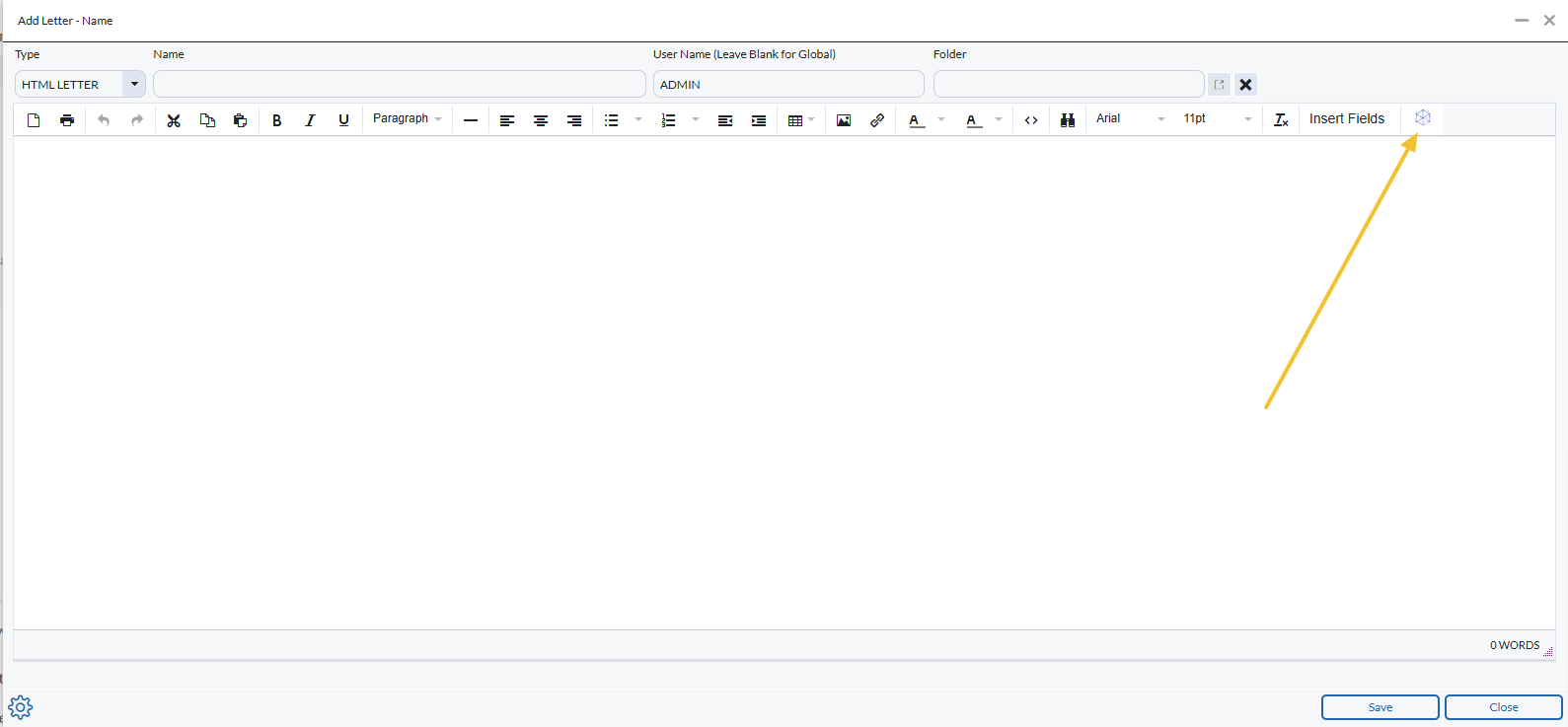
- After the AI Generator chat appears, you may click on pre-selected suggestions or enter a response into the box at the bottom of the dialogue window.
- Indicate the tone of your message (Formal, Casual, Friendly, or Instructive, etc.)
- Indicate who the recipient will be (applicant, hiring manager, etc.)
- Indicate the purpose of the email (follow up, negotiation, feedback, etc.)
- Provide any specific information you’d like to have included in the email draft.
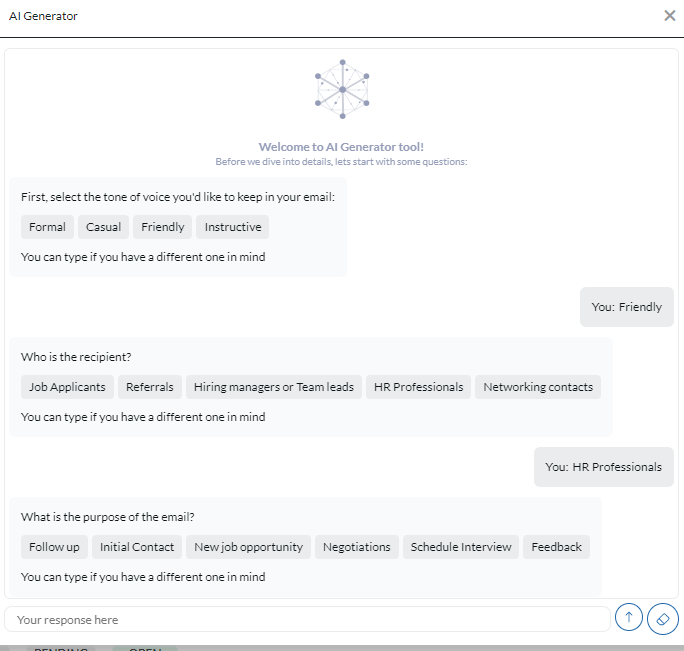
- The AI will present a sample subject line. At this point, you may utilize the generated email or provide further details as you please.
- If you are satisfied with the email draft, click Use this text. (You can also click regenerate to prompt the AI to rewrite the email.)
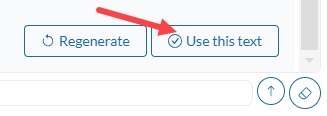
- Edit and revise the inserted text as you see fit, and then Save. (Please note: that any insert fields, such as first name and email signature, will need to be replaced with the PCR insert fields or manually entered before sending.)
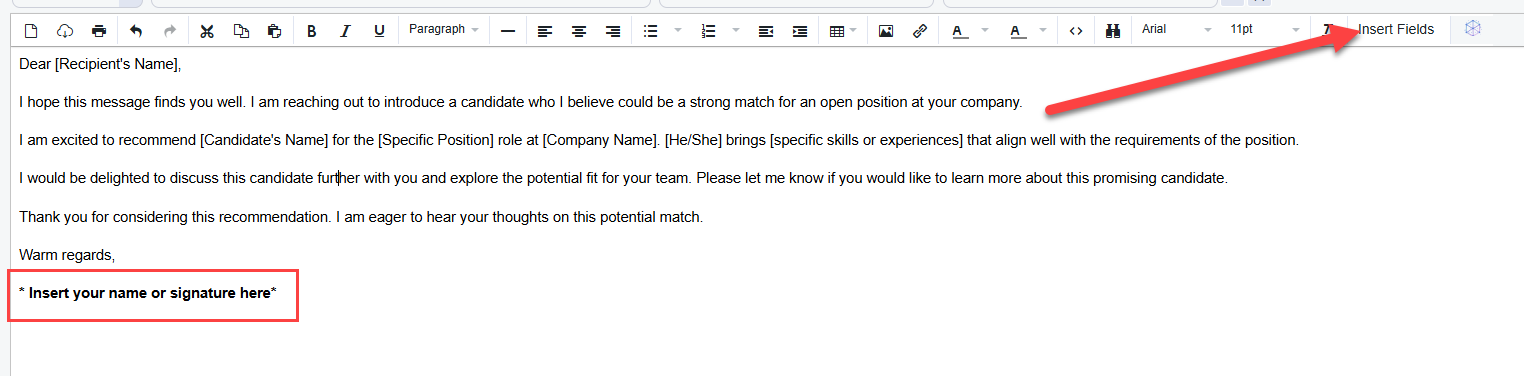
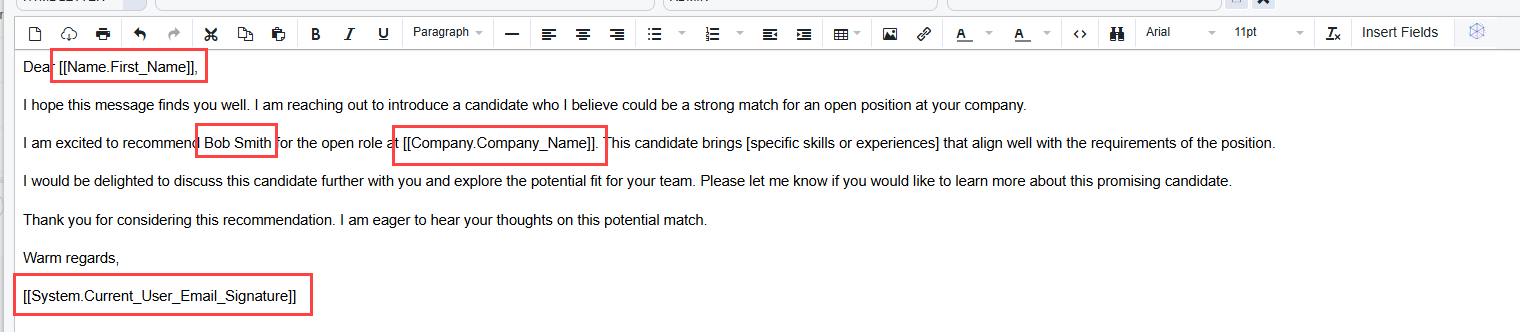
AI Search #
While standard search tools only search for specific data within specific records (i.e. ‘Find name records that contain this value in the email field’), the AI Search can interpret natural language questions to identify the context, making determinations about which record type(s) to return and which specific data to examine.
The AI Search feature makes decisions through a combination of machine learning algorithms, linguistic analysis, and pattern recognition, allowing it to evaluate your queries, identify relevant information, and rank results based on their relevance to the query.
Accessing the AI Search #
- Click the Quick Search box at the top of the screen.
- Turn on the “AI” toggle.
- Here you will see a guide to how to utilize this feature as well as the limitations and question structure to use when searching.
- Enter a ‘natural language’ query into the search box.
- Press the Enter key to submit the search.
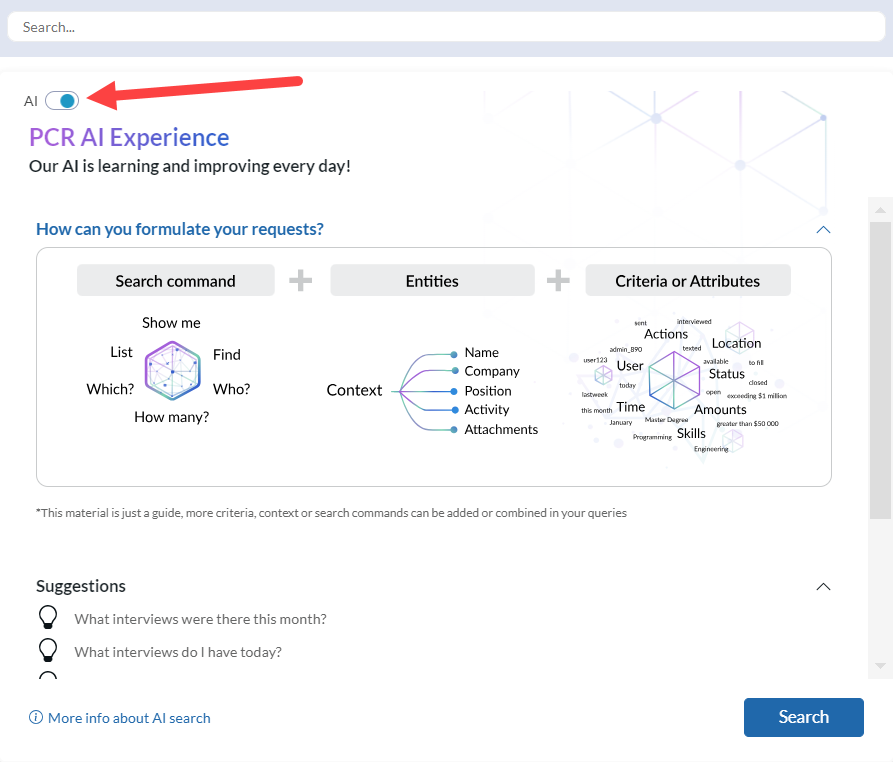
AI Search Capabilities #
The AI will interpret the search based on known or common grammar, punctuation, and capitalization, so changes to the way a query is submitted may affect the way your request is interpreted.
Adding more criteria, context, or search commands to your queries can improve the results.
Some example queries include:
- Show nursing jobs I have to fill.
- Find all names entered today.
- Who did I interview last week?
- Who did the username ADMIN interview last week?
- List companies who have open positions for a job title of “Sales Manager”.
- Show me all companies with a Vendor status
- Who applied to the Marketing Manager position and has a resume?
You can use the thumbs up / down icons to give feedback on the results, which will help to improve the accuracy of the model.
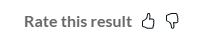
AI Search Limitations #
Our AI is continuously learning and improving. In its current form, the AI is dedicated to becoming an expert in searching records. More tasks and capabilities will be added as the feature is developed.
Here are some of the AI’s current limitations, all of which are subject to change:
- The AI Search is not capable of taking any actions on records, such as adding, deleting, or updating.
- The AI Search will always try to match all given criteria, and is not capable of performing OR queries (e.g. “sales or marketing”).
- The AI Search is not able to use a vicinity search, such as “Show me Candidates within 30 miles of Cleveland, Ohio.” This is due to the above limitation where the AI Search must match all criteria, therefore it will only return records in the City of Cleveland and the State of Ohio.
- The AI search cannot search the contents of an attachment or Profile. It will search through content on resumes but can only search the name or attachment type of Attachments. This means that answers to Profile questions cannot be searched, but you can search if a candidate has completed a specific Profile.
- The AI search cannot search through the notes, summary, or feedback tabs of a record, only the resume and keywords.
- Search results are currently limited to the top 25 results. This search is intended as a means of pulling up the most accurate results of the query.
- The AI is not able to search outside of your private database. It is a private tool, ensuring that your sensitive and proprietary data remains isolated from external networks and potential security threats.
AI Name Summary Generator #
The AI can compose a brief Summary for a Name record based on details from Resumes, Work History, and various record fields in your database. These summaries can be helpful when you need to brief a client about a particular record, or when you need a short write-up to show in your Presentations.
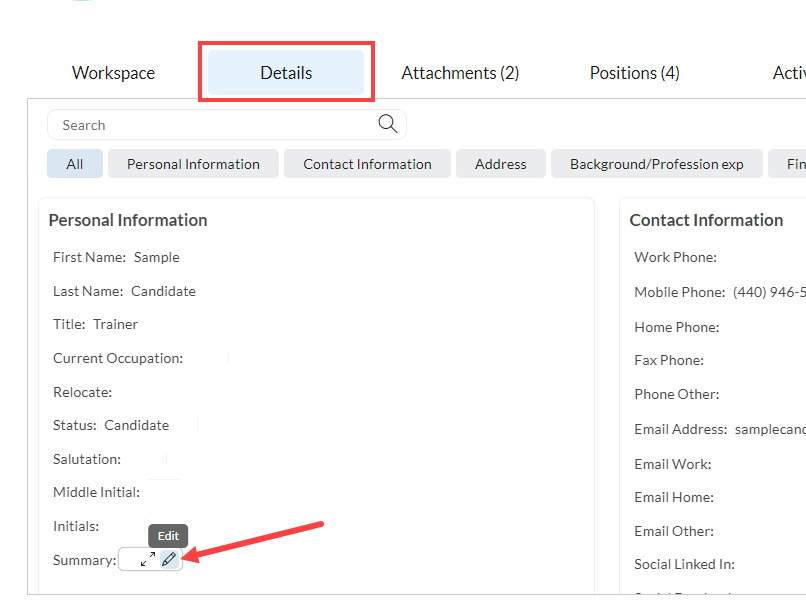
- Open any Name record.
- Select the Details tab.
- Under the Personal Information field group, click the pencil icon next to Summary to open the editor pop out window.
- Click on the AI Generator icon (hexagon) in the editing toolbar.
- A summary will appear. Adjust it as necessary and click Confirm to save.
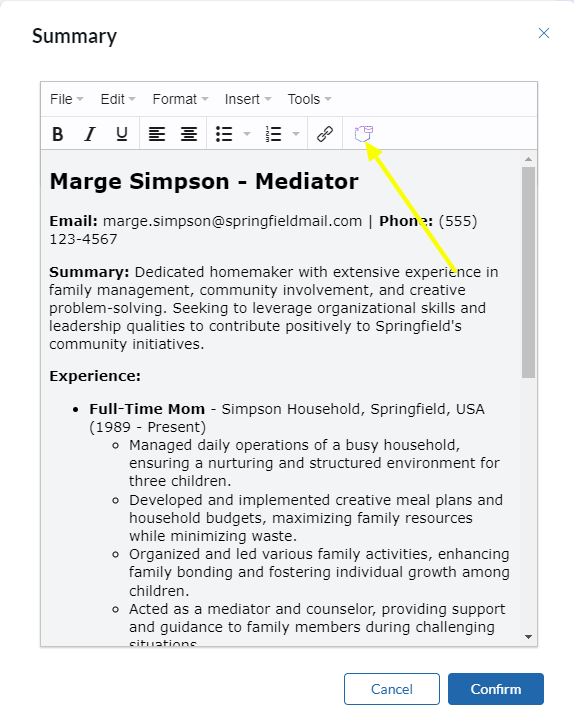
AI Job Description Generator #
The AI can save you time in drafting a job description. By using key data points from the job’s fields, such as title, location, and salary information, this tool will save you time by crafting a few sentences to get your description started. The more field information that is present in the job, such as degree required, minimum years of experience, or industry, the more accurate the description will be.
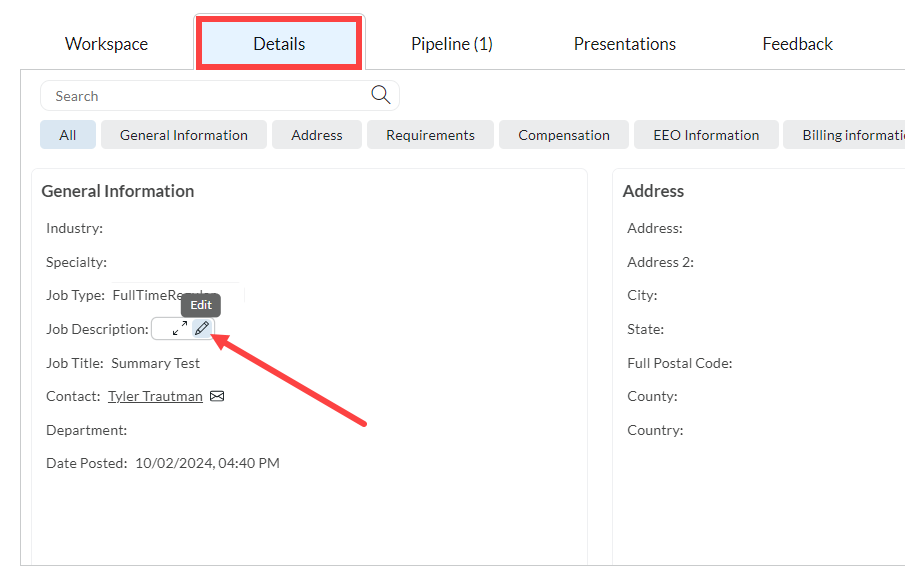
- Click Positions in the Main toolbar.
- Open the desired Position record.
- Locate the Job Description on the Details tab and click the Edit button.
- Click the AI Generator icon (hexagon) in the editing toolbar. A draft description will appear, including a bullet list of key data and a paragraph of description content. If you would like to request a new version, click the icon again.
- Remove and edit text and formatting to suit your needs.
- Click Confirm to store the Description.
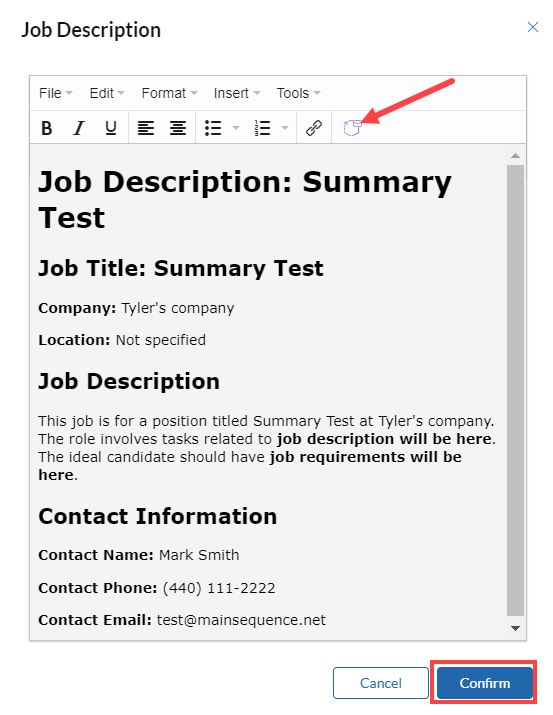
The Job Description is also available as a widget on the Workspace tab of the Position Record. From here the Job description can be manually edited or the user can use the AI Job Description Generator tool to construct the record summary. To add the Job Description from the Widget follow the instructions below:
- Navigate to the Workspace tab of a Position Record.
- If the widget is not already present on this layout add it to your layout by following these instructions.
- Navigate to the Job Description widget and click the pencil icon in the top right corner.
- Click the AI Generator icon (hexagon) in the editing toolbar. A formatted draft description will appear, which will include items such as a bulleted list of key data along with a paragraph of description content. If you would like to request a new version, click the icon again.
- Remove and edit text and formatting to suit your needs.
- Click Confirm to store the Description.