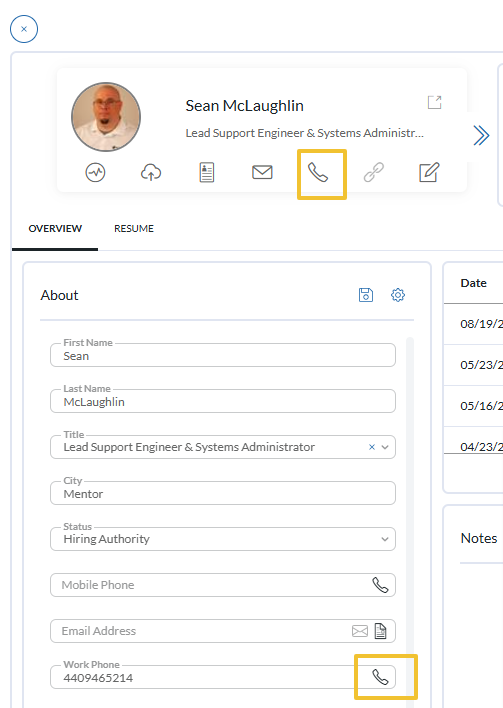PCRecruiter’s Google Voice integration allows users to click to dial via a PCRecruiter record. Using this functionality will record outbound activities to the records. You must have a Google Voice account (Create one here) and be working in a Chrome browser.
Setup #
- Install the PCR Google Voice app here
- Click the extension from your Chrome toolbar
- Choose Configure
- Enter your phone number including a leading ‘+’. This phone number is the number you have chosen to forward your calls to when signing up for Google Voice.
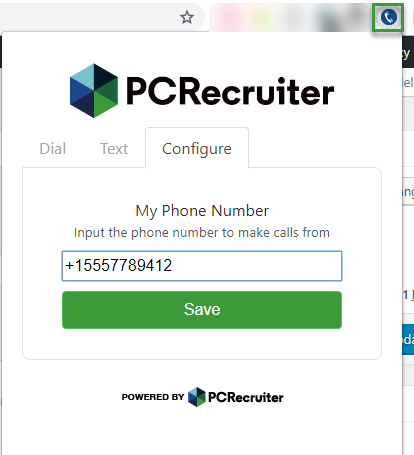
An admin user will need to enable the Hyperlink phone dialing ability for your username. They will need to do the following:
- Select Settings from the bottom left corner.
- Choose Users.
- Choose Manage Users.
- Select the username attempting to use Google Voice.
- Click the gear icon next to the Contact Phone field.
- Choose the Hyperlink charm.
- Change the toggle to ON.
- Save when finished.
Calling via the app #
You can manually input a phone number you wish to call via the PCR Google Voice app. (This will not write an activity in your database and should only be used for testing)
- Select the extension from your Chrome toolbar.
- Choose Dial.
- Enter the desired phone number (This cannot be your phone number).
- Choose Dial.
Calling or Texting inside of PCRM #
The SMS icon is not compatible with Google Voice. Always click the Phone icon and an activity window will open with the “dial or text using Google Voice” action buttons.
Choose your action:
- Dial using Google Voice: A call will be triggered to your designated phone. Once you answer, the phone will dial to the destination number.
- Texting Using Google Voice: After clicking this you will be prompted to enter the text for your SMS message. After clicking save, PCR will launch Google Voice and fill in the phone number and SMS text, and then automatically send it. Please allow a few seconds for this to occur as the autofill in the app has a slight delay.
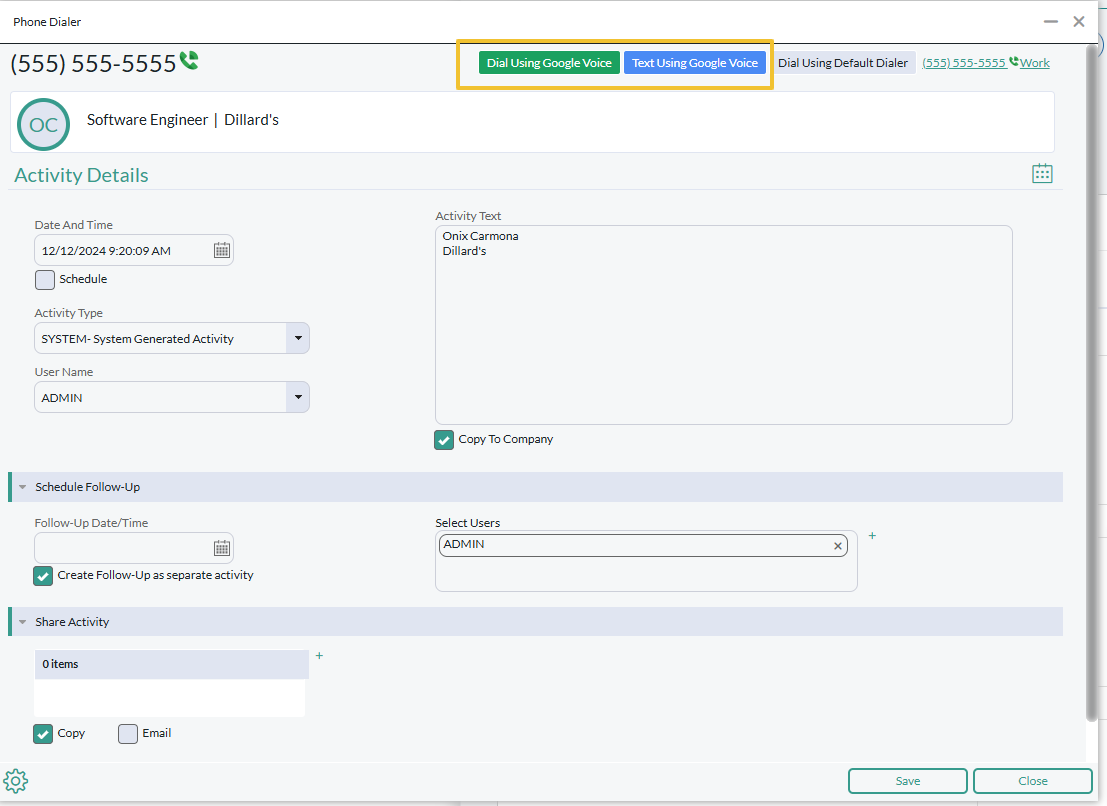
Using click to dial to call or text out of PCR can be done in a number of different ways, each of which have been described below.
- Name/Company/Position Record
- Click the phone icon to the right of any phone field in a field list Widget in the Workspace tab or from the contact icon in the top right of the record.
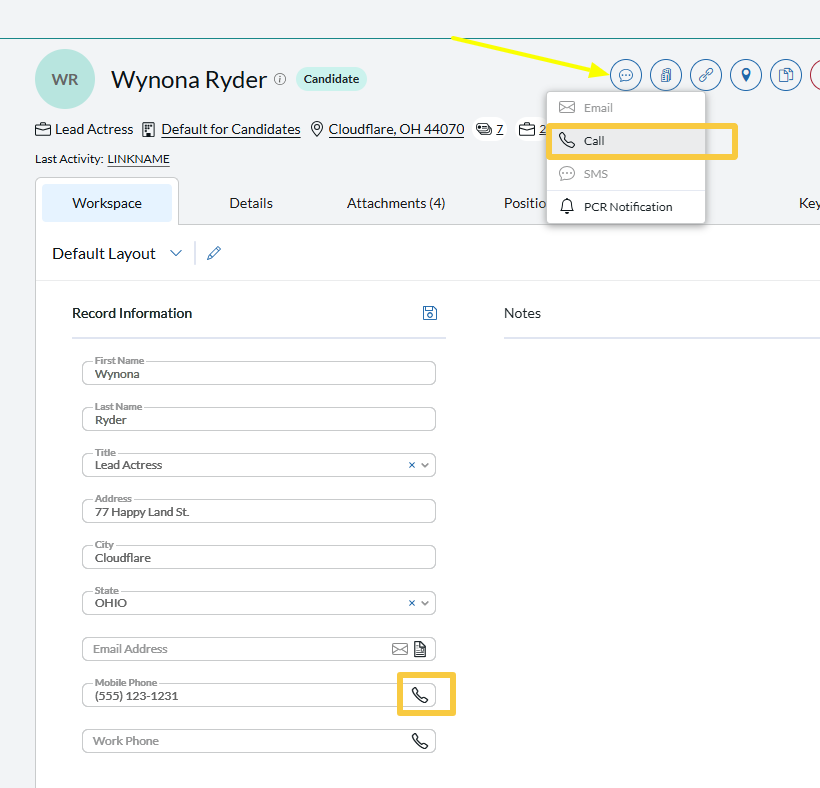
- From the Details tab of the name record click on the phone icon to the right of the phone field (Also works when editing a field).
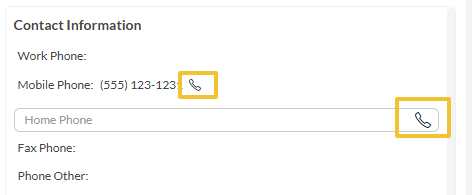
- Record Grid
- From a Record Search, Rollup, Activity Search, or Dashboard widget grid, click on the actions icon, click contact, select call.
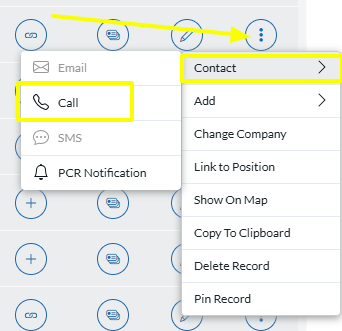
- From any Record Grid with a phone column, click on the number to dial.
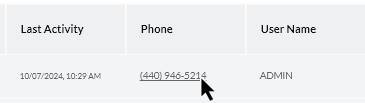
- Pipeline
- From a Candidate record card click on the phone icon to open an activity window then click the number you want to call. (If you do not see the icon please reach out to support for assitance changing this setting.)
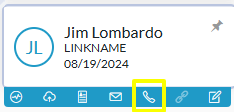
- Simple Or Advanced Sequencing
- From the Candidate record or field list icons.
- Please note that the Call Action Button in the task panel will not work, you must use the icons on the record card or field list.