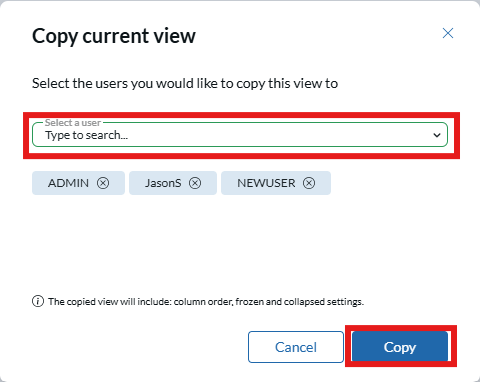Rollup Lists are lists of Company, Name, or Position records. These lists allow you to organize information in your database and make your processes easier to manage. These can be used for Marketing, Candidate Outreach, or General Workflow Maintenance.
Creating a Rollup List #
- Navigate to Rollups using the System Menu on the left hand side of the screen
- Click the Add Rollup button at the top right corner of the screen
- On the right side of the add record window, give your Rollup List a Name and Description (Not required).
- Choose a Username from the Record Owner dropdown.
- Link existing or drafted records to the Rollup List being created using Link Records to Rollup.
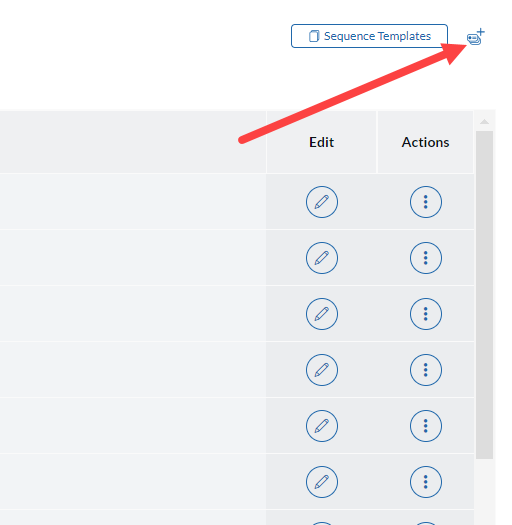
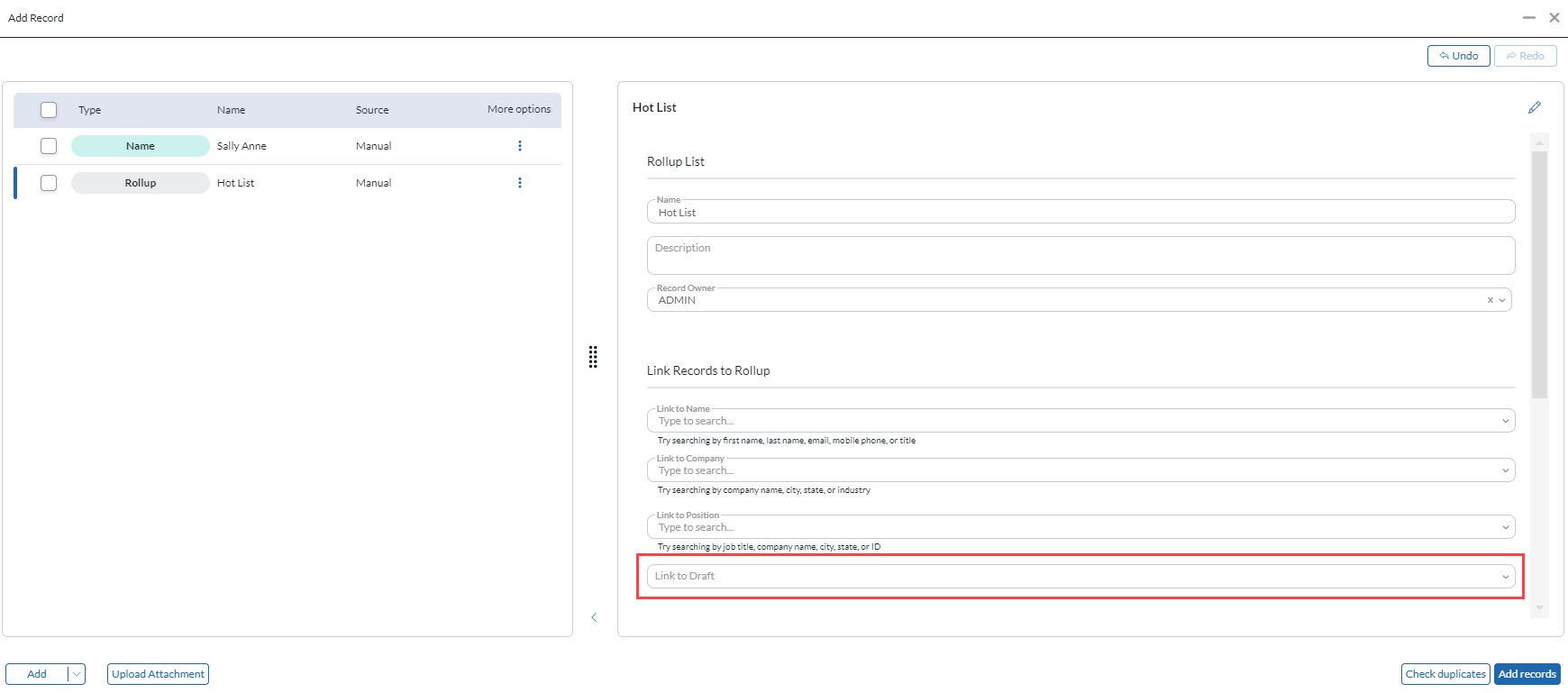
When adding records to a Rollup, you can always create a new Rollup List on the fly instead of adding to an existing list.
- From any Add to Rollup search window, type in the new Rollup name and click Create New Rollup “(Rollup Name)”.
- Inside of the window, give your Rollup List a Name and Description
- Choose a Username from the Record Owner dropdown.
- Click Confirm.
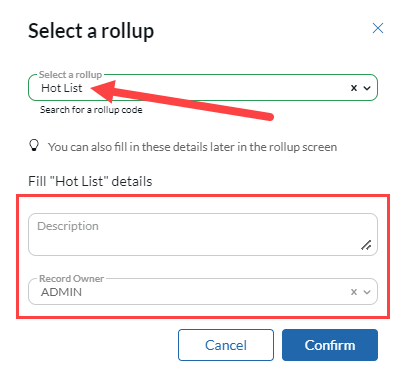
- Rollup Lists can also be created from the Add Record window.
Viewing Rollup Lists #
Towards the top left of the screen, you will see a dropdown that will give you the ability to change the display order or View of all Rollup Lists
- Go to Rollup Lists from the System Menu on the left side of the screen
- Locate the dropdown menu at the top left of the screen, this by default will display Recently Viewed
- Click the arrow icon and a dropdown menu will appear.
- Within this dropdown menu, there are 4 options
- Saved Searches: This displays a list of saved viewed that can be applied to the current Rollup List View. There are also several default views preloaded into your database.
- Reset to Default: This restores the Default View
- Copy Current View: (Coming Soon!)
- Create New View: (Coming Soon!)
Viewing the Grid #
- You can search for Rollup Name, Username, or Category using the search fields located at the top of the Rollup List
- Rollup Icon: Use this icon to open the fly-in display of the Rollup List to view the associated records
- Name: The current name of the Rollup List. This will display a Simple or Advanced Sequencing icon if there is an active Sequence connected to the Rollup.
- Counts: Contains a count of the types of records inside of this list with a record type breakdown. Click on the icon of the record type you wish to view to open that tab directly.
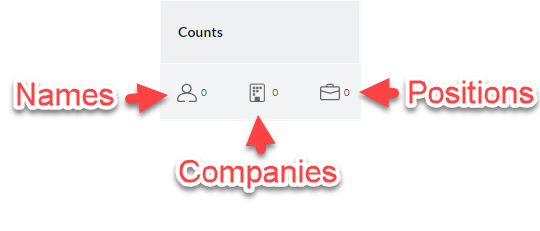
- Rollup Code: This is the code assigned to the Rollup List upon creation of the list
- Created: This displays the Date the Rollup List was created, in addition to what User created it
- Description: This is used to provide contextual information on the purpose of the Rollup List
- Edit: This will give you the ability to edit the Grid View of the Rollup List Grid
- Actions: This is a list of actions that can be performed on the Rollup List in the current row
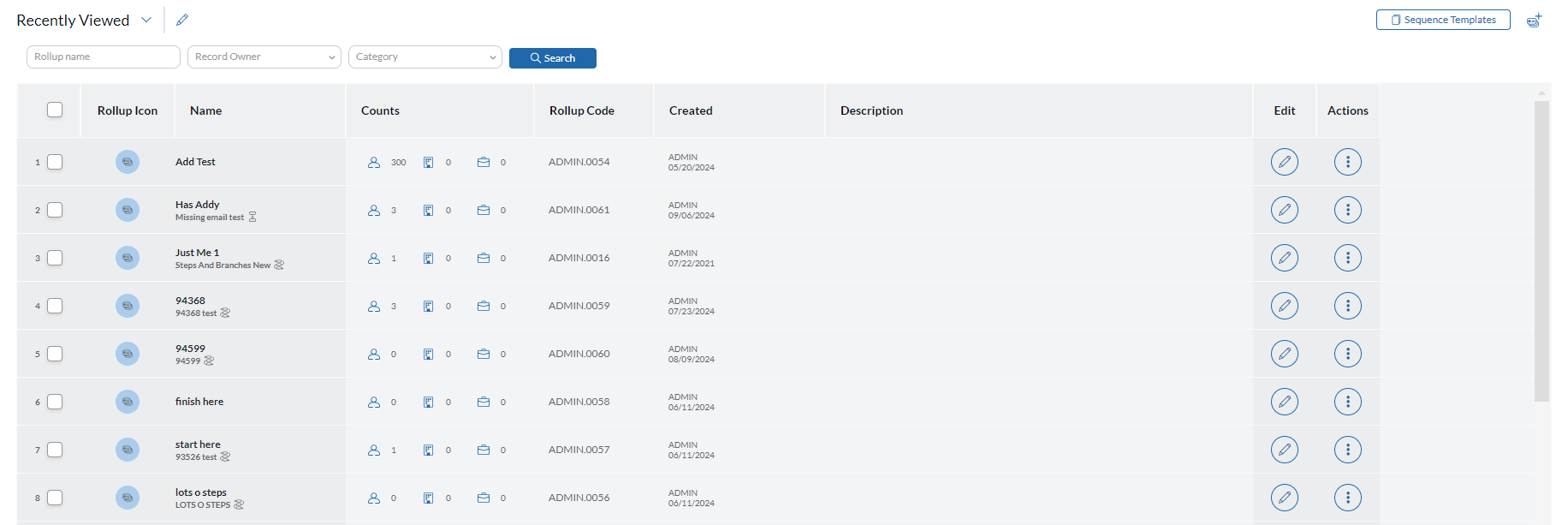
Editing the Grid View #
To sort the grid hover over the column header you wish to sort by and click the sorting icon, this will reorder the list to sort by that specific column. Click on the column again to switch from the Descending to Ascending view. Clicking the icon a third time will remove the sorting all together, returning the grid to the default sort. (Please note that this currenlty only allows for single column sorting.)
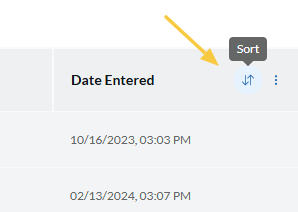
The columns within most grids can be altered to suit your key data points for specific tasks and to maximize your available screen space.
To edit your grid view, click the Pencil icon next to the View Options dropdown at the top left corner of the grid. In the Edit Grid dialog:
- Use Add Column to select any field from the currently active record type and click Add to place it into the Reorder Columns list below.
- Drag fields up or down within the Reorder Columns list to change their placement. Higher items in this list appear further to the left in the grid.
- Within any row of the Reorder Columns list, click the pencil icon to:
- Change which field is displayed.
- Set the field’s default width.
- Freeze the column so that it does not leave the screen when scrolling horizontally. When this box is checked, you will also have the option to freeze the column at the right or left side of the grid. Note: There are columns that are permanently frozen and built into the Grid Display; these cannot be removed or unfrozen as they are integral to the design and function of the Grid
- Within any row of the Reorder Columns list, click the snowflake icon to freeze the column so that it does not leave the screen when scrolling horizontally.
- Within any row of the Reorder Columns list, click the trash icon to remove that field from the columns.
After making your desired alterations, you may choose to:
- Apply Without Saving: Alters the columns temporarily — they will return to the saved layout when you leave and return to the screen.
- Apply and Save: Stores the column changes into the current layout for future use.
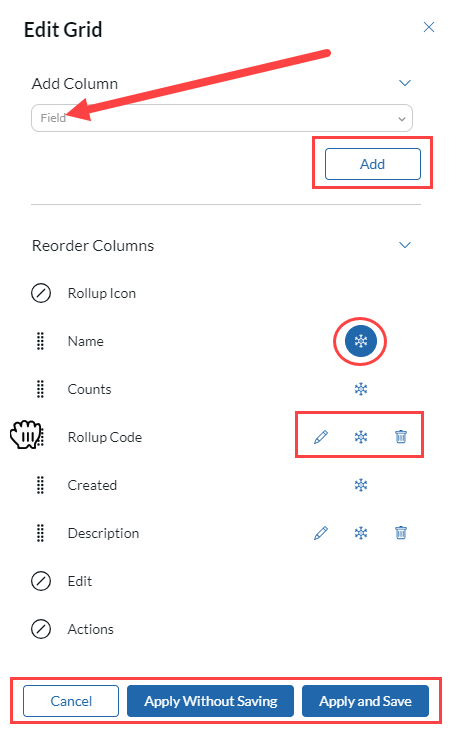
You can also edit your grid view with the Options button at the top of each column:
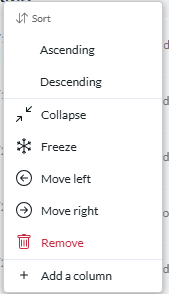
- Sort Ascending – Sort the column in ascending alphabetical or numerical order.
- Sort Descending – Sort the column in descending alphabetical or numerical order.
- Collapse – collapsing a column will hide the data in that column as well as the column header. Hover over the column header of the collapsed column to see the column name. Double click the collapsed column to expand it.
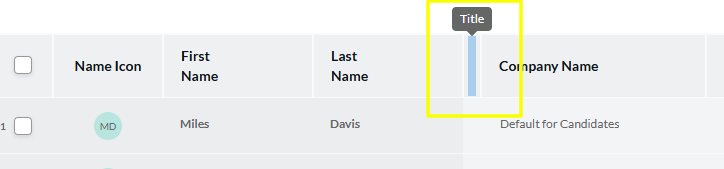
- Freeze/Unfreeze – frozen columns will not leave the screen when scrolling horizontally
- Move left – move the column one space to the left
- Move right – move the column one space to the right
- Remove – remove the column from the grid layout
- Add a column – choose a record field to add as a column to the right of the current column
Rollup Grid Actions #
From the Rollup list grid view you are able to do several actions related to these lists.
- The checkboxes on the left allow you to select and delete Rollup lists in bulk. This is helpful for database cleanup.
- Clicking the edit icon allows you to edit the viewable fields from the grid.
- The actions icon allows you to add new Name, Company, and Position records to that Rollup. You can also delete the individual Rollup from here.
Copying Grid Views Between Users #
Click the dropdown arrow from the top left corner next to ‘Recently Viewed’
Select ‘Copy Current View’
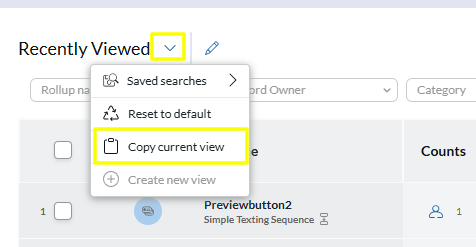
From the dropdown menu, choose the user(s) that you wish to apply the current grid view to. Note: The copied view will include: column order, frozen and collapsed settings.
Click the ‘Copy’ button and the current layout view will be applied to all selected users.