Rollup Lists are lists of Company, Name, or Position records. These lists allow you to organize information in your database and make your processes easier to manage. These can be used for Marketing, Candidate Outreach, or General Workflow Maintenance. They can also be used along with Simple or Advanced Sequencing to work through daily tasks.
Accessing a Rollup List #
- Go to Rollups from the System Menu on the left side of the PCR Screen
- Locate the Rollup List you would like to open and click on the Rollup Icon in the front of same row.
- You can also click on the Name, Company, or Position count to jump directly to that tab in the Rollup.
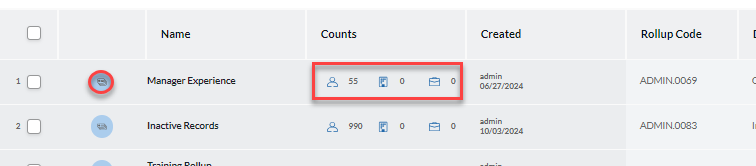
Records Tabs #
The Record tabs display the current records that have been added to the Rollup List. Rollups can contain all three record types for ease of organization and grouping. The Rollups are split into 4 tab: the Workspace Tab(Coming Soon!) and 1 tab for each of the 3 record types.
Adding Records to a Rollup #
Records can be added individually or in bulk to Rollup lists from a number of locations inside of the database. When inside of a Rollup, to add records, click the Add records button, search for your desired record in the pop-up window, and click Confirm. You can add multiple records from all three record types this way.
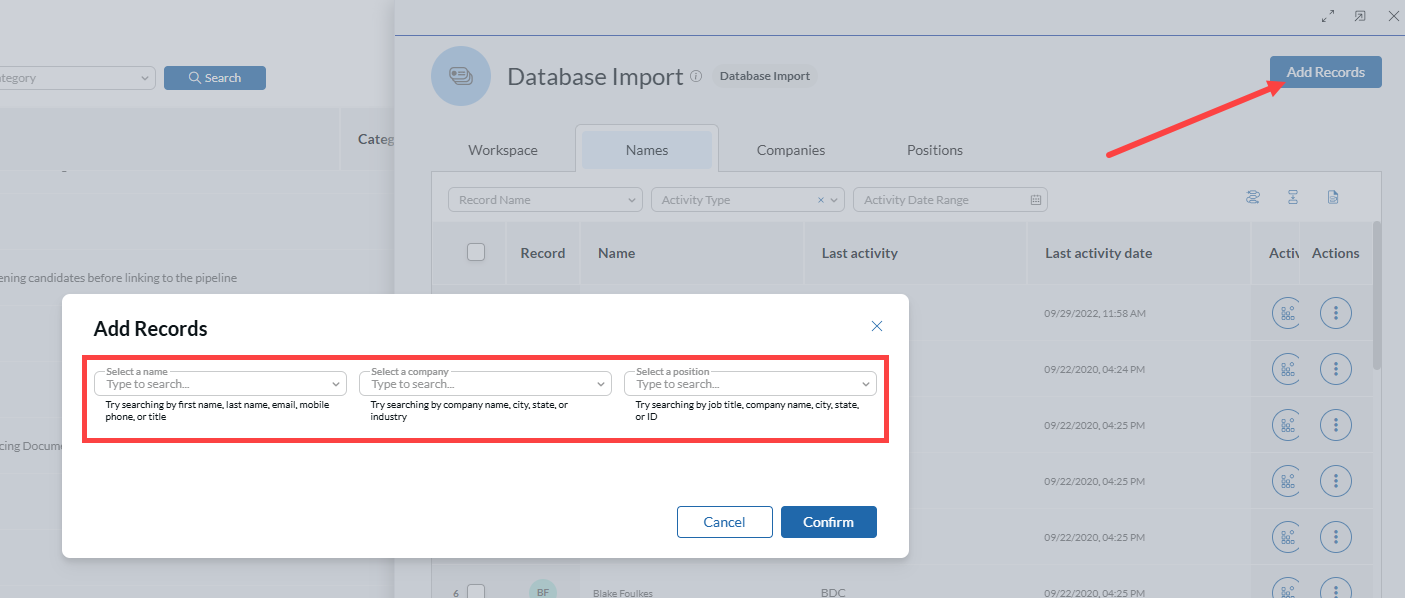
Rollups can also be added from several other locations in the database.
- Individually from the Record Actions.
- Individually or in bulk from the Record Search Grid.
- Individually from the Capture tool.
- Individually or in bulk from the Pipeline.
- Also several Automations can be used to add records to Rollups.
Record Grids #
The Rollup Grid View changes based on if it is connected to an active Sequence. Below are the Rollup Specific Columns that are included in the default layout. Additional fields can also be added. (See instructions below). For more details on Sequencing see our Simple and Advanced Sequencing documentation.
- The checkboxes allow you to select specific records to perform Bulk Actions.
- Record: Shows the record logo which can be clicked on to open up the record window.
- Name: This column shows the name of the Company/Name Record or the Job Title of the Position Record.
- Sequence (Name Only): Shows the current Sequence task the name record is in. This is viewable only for Name records where the Rollup is linked to an active Sequence, otherwise the column will be hidden.
- Last Activity: Shows the most recent activity type for the record.
- Last Activity Date: Shows the date of the most recent activity for the record.
- Activity: When hovering over this icon the total number of activities for that record will be displayed. It also allows you to jump to a filtered Activity Search for all activities for the record by clicking on it. (If you have a filtered view on the Rollup, such as a date range, the populated activity search will reflect those additional filters).
- Date Added: Displays the date that the record was added to the Rollup List.

- Actions: Opens a dropdown menu for various actions that can be taken for that individual record. Actions are different for each record type.
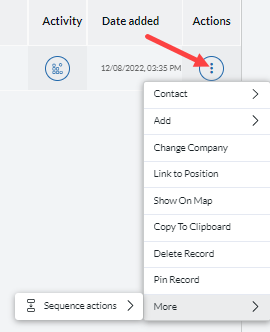
- Name Actions:
- Contact: Allows user to email, call, text (Coming soon!), or send a PCR notification to another user about the record.
- Add: Allows user to add an Activity, Note, add the record to another Rollup, upload a Resume on the fly, submit a Profile, send a Presentation, or add Feedback for the Name Record.
- Change Company: Allows user to change the Company that the Name record is assigned to.
- Link to Position: Allows user to add a Name Record to the Inbox of a selected Pipeline.
- Show on Map: Opens a new tab that displays the location of that Name Record’s address.
- Copy to Clipboard: Copies the Name, Title, Location, and contact information to your clipboard.
- Delete Record: Deletes Record from the database (This record is moved to the Recycling Bin)
- Pin Record: Pins the Name Record to the icon at the top of the screen.
- More: Gives option for Simple and Advanced Sequencing actions. (Only shows when an active Sequence is attached to a Rollup).
- Company Actions:
- Contact: Allows user to email, call, or text (Coming soon!) the record or to send a PCR notification to another user about the record.
- Add: Allows user to submit a Profile, add a new Name or Position record, a Note, an Activity, or Feedback to the Company record, or add the record to another Rollup.
- Show on Map: Opens a new tab that displays the location of that Company Record’s address.
- Delete Record: Deletes Record from the database (This record is moved to the Recycling Bin)
- Pin Record: Pins the Company Record to the icon at the top of the screen.
- Position Actions:
- Contact: Allows user to email, call, or text (Coming soon!) the record or to send a PCR notification to another user about the Position Record.
- Add: Allows user to submit a Profile, add a new Name to the Pipeline, add a Note, Feedback, or an Activity to the position record, or add the record to another Rollup.
- Change Company: Allows user to change the Company that the Position record is assigned to.
- Copy Position: Creates a new Position based off the current record. (Only copies position information, not name records from the Pipeline).
- Show on Map: Opens a new tab that displays the location of that Company Record’s address.
- Delete Record: Deletes Record from the database (This record is moved to the Recycling Bin).
- Pin Record: Pins the Position Record to the icon at the top of the screen.
Costomizing Columns within Rollup Lists #
Configuring your columns can be done individually for each record type when working inside of a Rollup list. Follow the instructions below to manipulate these columns. (Please note that the Default columns listed above cannot be removed.)
- When hoving over the column header click on the action icon to open the dropdown menu. Here you will find the following options to customize your view. (Please note that this view will only save inside of the Rollup Lists for that specific record type. All other grids and record views can be configured individually.)
To edit your grid view, hover over the column header and select the options icon:
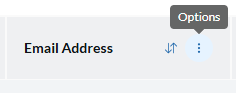
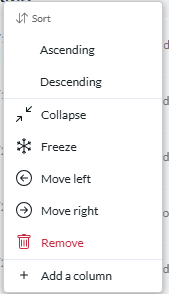
- Sort Ascending – Sort the column in ascending alphabetical or numerical order.
- Sort Descending – Sort the column in descending alphabetical or numerical order.
- Resize a Column – By hovering over the break between columns you can click and drag to resize that column. This will save the new column width to the layout.
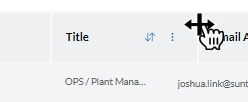
- Collapse – collapsing a column will hide the data in that column as well as the column header. Hover over the column header of the collapsed column to see the column name. Double click the collapsed column to expand it.
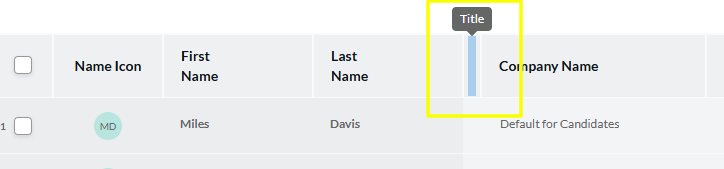
- Freeze/Unfreeze – frozen columns will not leave the screen when scrolling horizontally
- Move left – move the column one space to the left
- Move right – move the column one space to the right
- Remove – remove the column from the grid layout
- Add a column – choose a record field to add as a column to the right of the current column
Filtering/Sorting Records #
- Names, Companies, and Positions are all stored in their own separate tabs. Using the Name, Company, and/or Position tabs, you can choose what types of records you would like to display.
- Using the Record Name Search field, you can search for a specific record on the list, based on the name of the record
- You can filter by Activity Type using the Activity Type filter. This will display records with that matching Activity of that type. (This searches all activities related to the record not just the most recent. Use the date filter or Activity Search for more detailed results)
- You can pair the Activity Type Filter with the Activity Date Range to show records who have had this most recent Activity occur within a certain time period
- You can sort by a specific column by chovering over the column header and clicking the sort by icon. Clicking once will sort the column in decending order and then a second click will switch this to ascending order. Click this a third time to clear out the sort. (Please note that you can only sort by 1 column at a time).
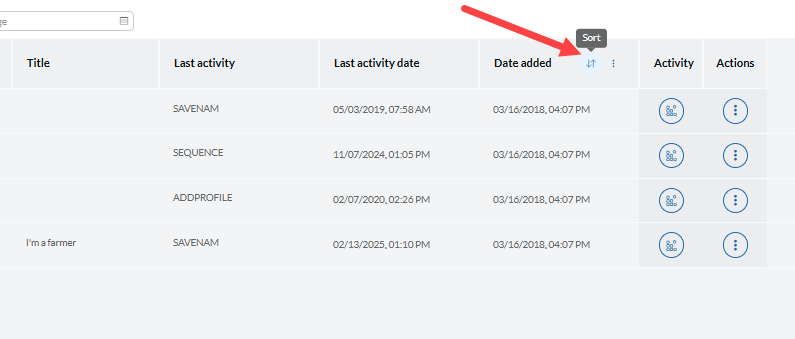
Sequence Tasks in Rollups #
When a Rollup List is connected to an active Simple or Advanced Sequence there will be some additional items on your Rollup View. The name of the Sequence will be displayed in the top left of the Rollup List. Clicking this name will rake you to the overview screen for Advanced Sequencing or Display the Sequence map pop out window in Simple Sequencing. You will also see two chips which indicate if the Sequence is currently running or paused and if this is an Advanced or Simple Sequence.
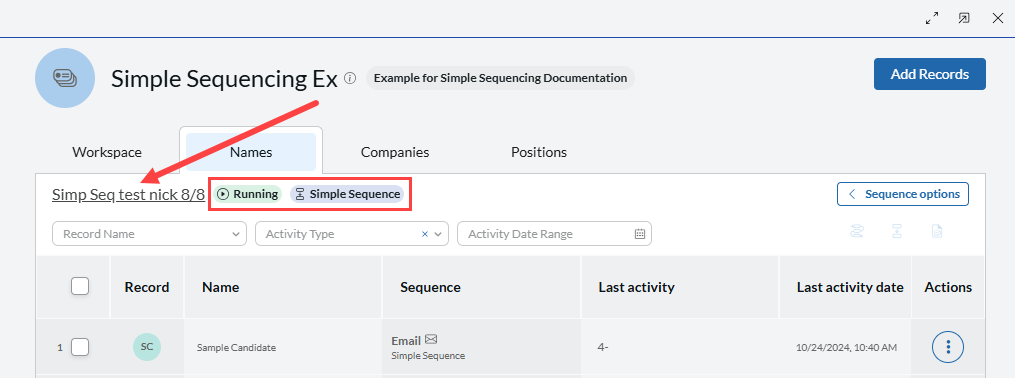
The Rollup list will also display a Sequence options button when connected to a Simple Sequence, allowing you to pause, start, ene, or edit the Simple Sequence. For Advanced Sequences the button will say Go to Advanced Sequence, which will jump you to the connected Sequence within the Sequence Overview Screen. Rollups with a Sequence connected to them will also add in the Sequence Column to the grid view.
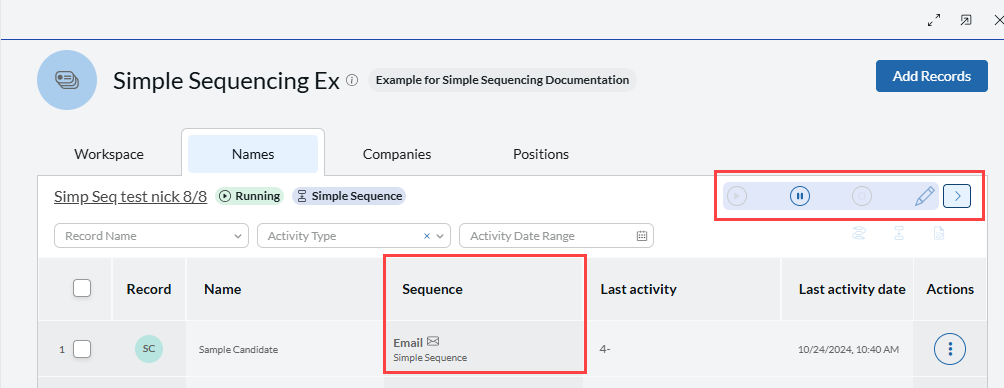
The Sequence column will display what Sequence Step a name record is in (if the Rollup is linked to a Simple or Advanced Sequence). When clicking on this information, you will see a preview box that includes:
- The name of the Sequence
- The current Branch (If Advanced Sequence)
- The current Step
- A preview of the Sequence Map
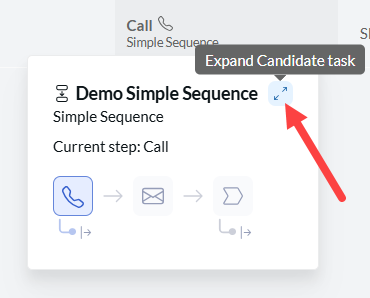
- At the top right, there is an Expand Candidate Task button. This will open the task pane for you to complete the Current Task right from the Rollup list. (If the Sequence is paused you cannot interact with the step)
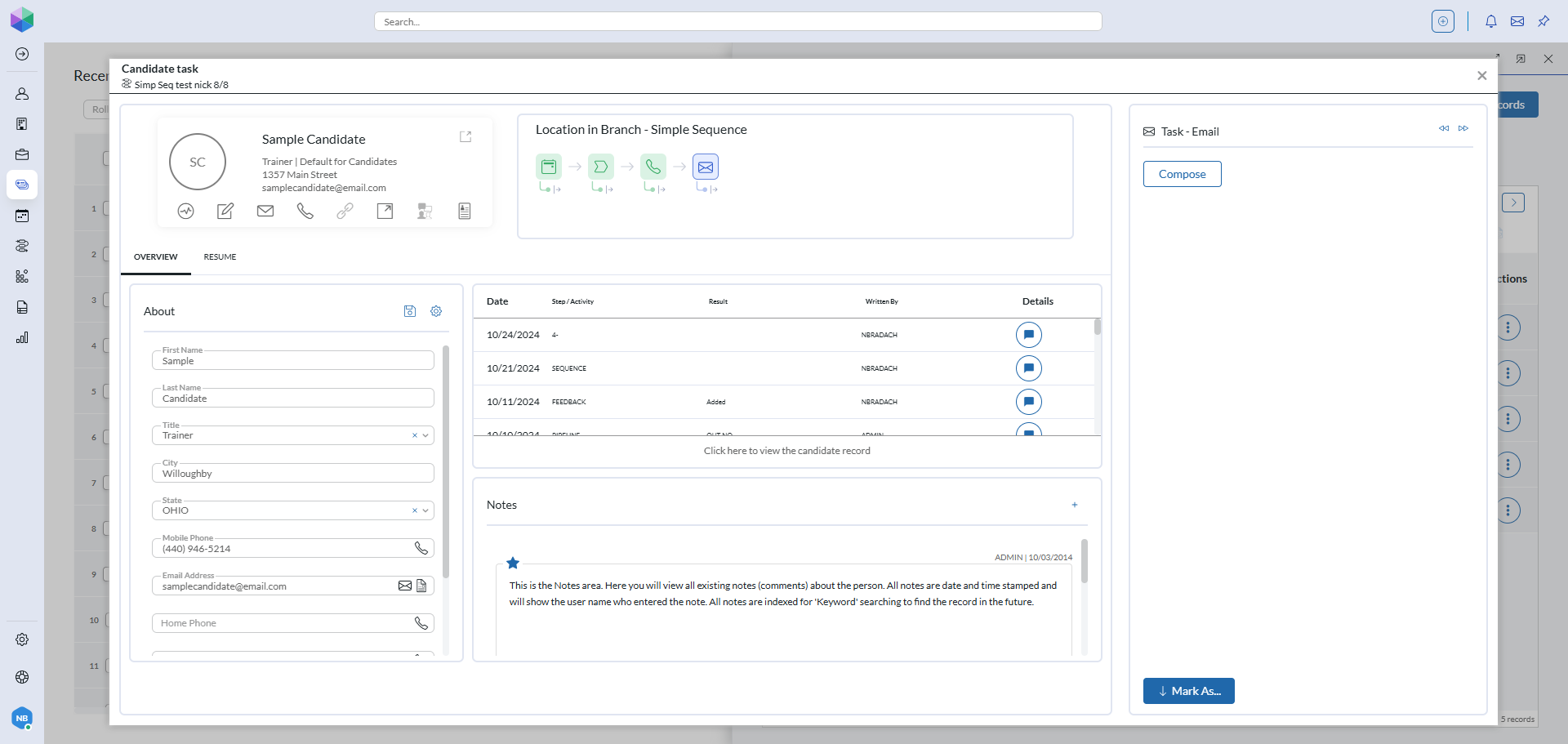
- You can also use the actions icon to interact with the current Sequence Task that the name record is in. This allows you to skip steps, jump back, complete a task, remove the record from the Sequence for Simple Sequences. For Advanced Sequences the only options are to expand the candidate task or remove the record from the sequence. The actions here will change depending on the current step and type of Sequence.
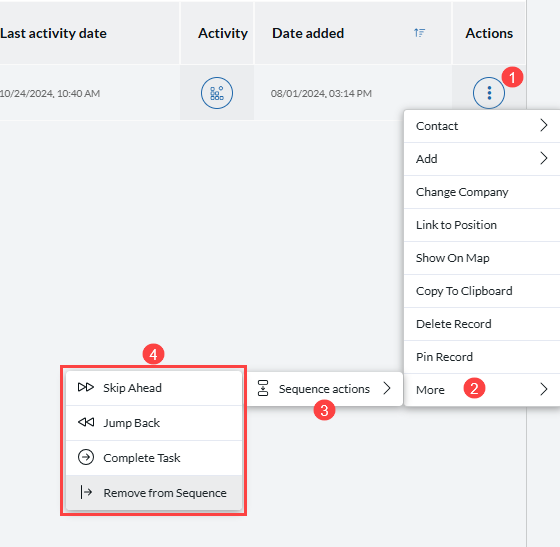
Simple Sequencing Kanban View #
Simple Sequencing tasks can be viewed in both the grid view and Kanban view. This view allows users to utilize a card view to interact with the Sequence steps by dragging and dropping the cards to Skip Ahead or Jump Back in a Simple Sequence. Dragging and dropping does not complete tasks, use the task view or action icons to complete the step. You can access the Kanban view by clicking the Kanban icon in the top right corner of the Grid. Please note: This view is ONLY for simple sequences and will not work with advanced sequences.
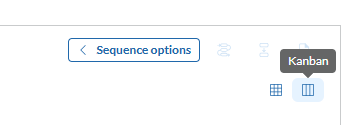
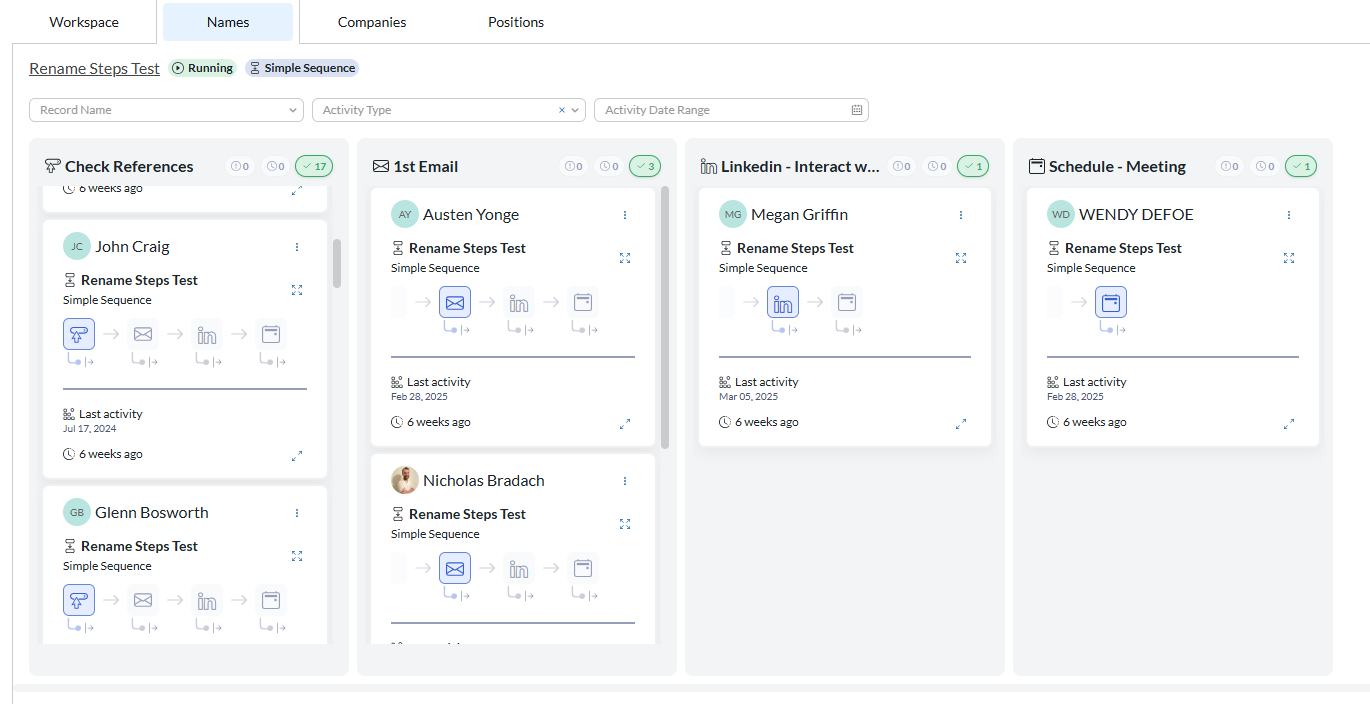
Each step is divided into columns which are filtered by tasks that are Active, Pending, and Errors. Click the Task status icon you wish to view to see all records with that status in the step.
- The card view shows the following information:
- The Name of the Record
- The record logo which can be clicked to open the record flyout.
- An icon indiciating the length of the delay or error for that record.
- The name of the Sequence
- A preview of the Sequence Map (Which can be expanded with the Expand map action icon)
- The last actitidy date for that record.
- How long the record has been in that step.
- In the bottom right, there is an Expand Candidate Task button. This will open the task pane for you to complete the Current Task right from the Rollup list. (If the Sequence is paused you cannot interact with the step)
- In the top right you will see the actions icon which allows users to interact with the current Sequence Task that the name record is in. This allows you to skip steps, jump back, complete a task, or remove the record from the Sequence.
Bulk Actions #
You can select Records inside of the Rollup List to perform certain bulk actions. It’s important to note that certain actions are only available when selecting certain record types. Ex: If you select a Company Record vs. a Name Record, the Bulk Actions displayed at the bottom will change due to the available actions not all being applicable.
- Email: Use this action to send a Form Letter to all selected Name Records
- Linked to Position: Using this action to link selected Name Records to a Position Record
- Change Company: Use this action to change the associated Company Record of all Name Records selected.
- Create Presentation: Use this action to create a Presentation using the Name Records that are currently selected
- Copy Records: Copies and creates a new record for the selected Position Records. (Only copies position information, not name records from the Pipeline).
- Remove from Rollup: Use this action to Remove all selected records from the Rollup List
- Copy to Rollup: Use this action to Copy all selected records to another Rollup List
- Move to Rollup: Use this action to Move all selected records from the current Rollup List to another. This removes them from the current list
- Delete Records: Use this action to delete all current selected records

