Placement Letters enable you to create email templates with placement details. Once created, you can easily send them directly from the placement record or automate sending immediately or within a set timeframe after saving the placement.
Placement emails are primarily used for sending placement information to candidates, such as start date or information needed by the employer .
Creating Placement Emails:
- Click System on main toolbar and select Form Letters from the dropdown menu.
- Click on Placement Letters.
- Click on the Add Letter action button in the action menu (plus sign icon).
- Name the document. The name provided auto-populates as the subject of the email. Do not use symbols in the name of the letter.
- Type content of the email into the Text box. The toolbar within the Text area provides features for creating the Form Letter:
- Click SAVE.
- New Document button to remove existing text and start a new letter.
- Open Document button to find and upload a file on your computer to the PCRecruiter Form Letter area.
- Save Document button to save a copy of the letter to your computer.
- Print button to send the letter to your printer.
- Cut, Copy, or Paste buttons to transfer content to and from your clipboard.
- Left Justify, Center, and Right Justify buttons to align selected letter content.
- Format Paragraph to create headings, numbered lists, and ordered lists.
- Bold, Underline, and Italics buttons to format text.
- Insert Picture icon to include images.
- Insert Fields button to insert date, field data, signature, links to profiles, and interview details
Example of Placement Emails:
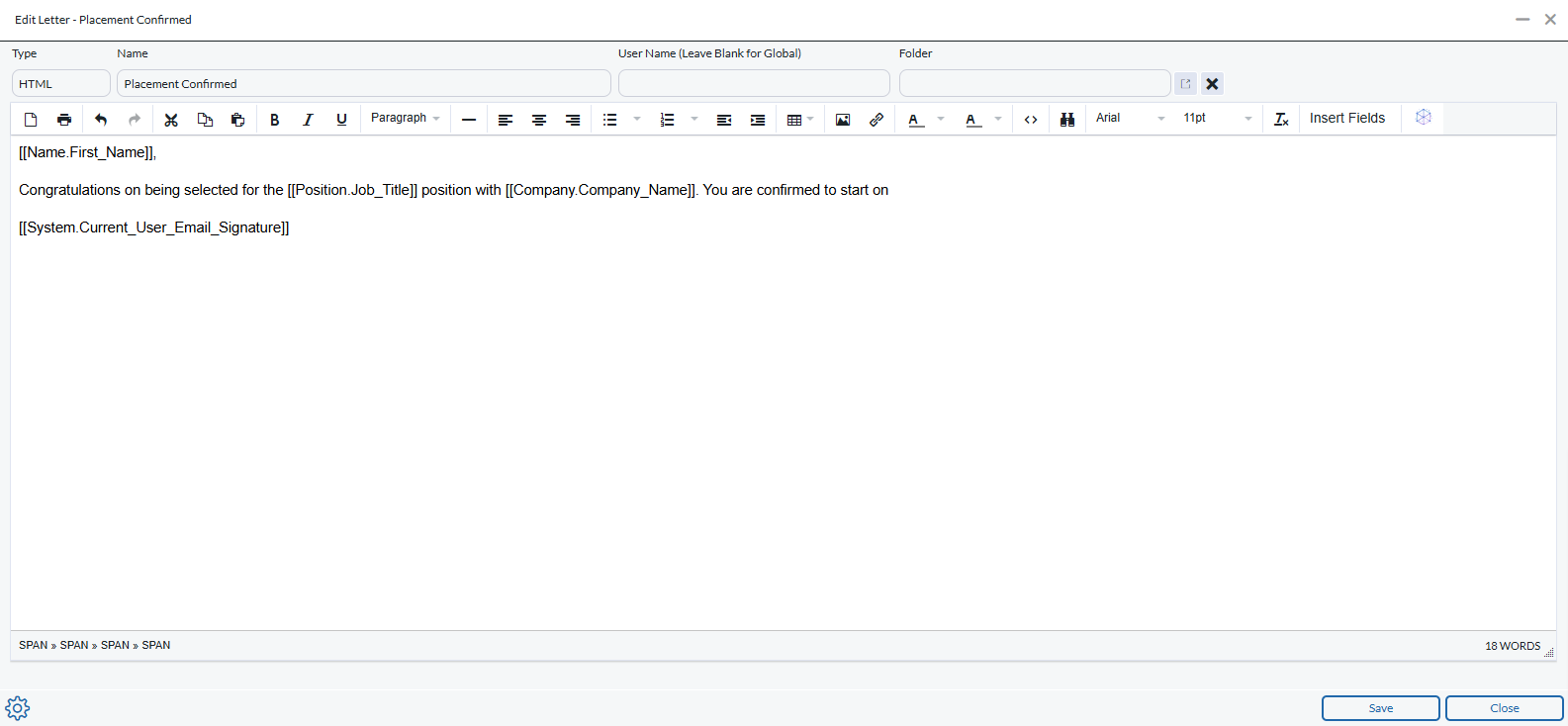
Sending Placement Letters #
You will find the option to send a Placement Form Letter using various methods:
- Placement Screen:
- After saving a Placement, click Email at the bottom of the placement screen.
- From a previous Placement:
- From in the Pipeline right click on the candidate record card that has been placed.
- Click View Placement.
- Click Email at the bottom of the placement screen.
Within the Placement Email screen, use the Template button within the HTML editing toolbar to select the desired Placement Letter.
Automating a Placement Form Letter #
You can also create an Automation to send a placement Form Letter immediately upon saving or some time after the placement is saved. The automation will allow you to select the Placement Letter, the sender, and the recipient. Learn more about Automations.
