What are Profiles? #
Profiles are forms that you can create in PCRecruiter to collect information. The most common use of these forms is for collecting specific information from a candidate during the qualification process. For example, a form can include specific questions about a candidate’s skills, what they’re looking for, current search efforts, hot buttons, etc. These forms can be completed by the candidate themselves, or completed by a PCRecruiter User as a conversation guide during an interview. Profiles can even be used for linking an applicant to a position. Profiles can also be attached to job and Company records to store formatted details beyond what the record’s fields contain.
- Profiles can be completed by a PCRecruiter User via the ‘Quick Submit Profile’ option in the Add menu on a record.
- Profiles can be completed by a Candidate or other external contact via an emailed link or via the Job Board.
- All Profile answers are indexed for keyword-searching.
- Profiles are viewed in the ‘Attachments’ area on the record they belong to.
Profile Setup #
Profiles are created in the Settings area of PCRecruiter. By default, only users with Full ‘System Administrator’ Permission can create and edit these forms, but individual users can be given permission. To do so, open Settings > Users > Manage Users. Select the user’s name and open the “Security” section of their record. Expand “Other” if it is not already expanded, and change the “Create/Update Profiles” option.
To begin creating or editing a Profile:
- Click Settings in the Main Menu.
- Use the search box at the top of the Settings menu to search for Profile Setup OR click on Database Setup in the Settings menu.
- Open Profile Setup
You will see a list of existing forms, if any. These can be Edited or Deleted using the Action dropdown on that individual form’s row. The “Search Profiles” option in the Action menu at the upper right corner will help you locate a Profile by name if there are many created.
To create a new Profile, use the “Add Profile” + option in the Action menu. When ADDING a new Profile, the Settings, Automations, and Expiration panels will be visible. Additional sections for Questions and Custom HTML will become available once the form’s settings have been saved for the first time.
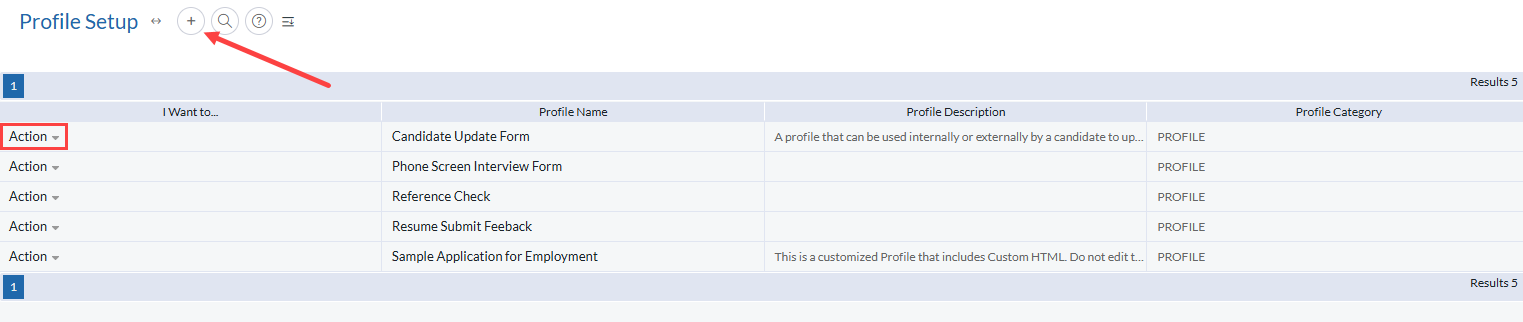
Once a form has been created, the Action menu at the top of that form will contain these options:
- Upload Questions: Use this area to select and copy questions from any existing Profile into the current one.
- Print Profile: This option displays a simplified breakdown of the questions and answers along with their numbers in a single web page. This can be useful in reviewing the contents of the form when considering edits or designing Custom HTML.
- Help: Displays brief information about the options in this menu.
- Save: This option saves the current Profile form and any changes made to it. Note that any changes made to Questions or Answers in the form will not be saved unless the entire Profile has been saved using this button.
- Download Profile / Upload Profile: These options are used for exporting or importing a complete Profile form. The Profile will be downloaded to your computer as an XML formatted .TXT file, containing all questions, answers, settings, and formatting. This is useful for duplicating a form, copying the form between databases, or back up the form before making changes.
See details on each of the Profile’s setup panels here:
Once you have created a form, see our documents on Using Profiles Internally and Using Profiles Externally for instructions on filling them out or sending them.
Profiles Deep-Dive Webinar #
In December 2021, we presented this long-form training session covering Profiles from basic to advanced.
