The ‘Automation’ panel on Profiles defines the possible automatic behaviors that can occur when a Profile is submitted.
In addition to the automations specified here, you can also configure general Automations that trigger based on the logging of the Activity Type associated with the Profile, or based on the value of a field matching. For more on creating these automations, see the Automations documentation.
Notify by Email #
The first panel in the screen governs notification emails to users and other internal contacts.
- Who To Notify: Any email address or comma-separated list of email addresses entered into this box will receive a notification when this Profile has been submitted or edited, according to the other options selected in this panel.
- Notify Sender Username: If checked, the person who emailed this Profile will be sent a notification when this Profile has been submitted or edited, according to the other options selected in this panel.
- Email Information: The notification email for Profiles will always include the name of the Profile, the date and time of submission, the full name, address, city, state, zip, and email address of the person who filled it out. It will also include the Action, which will either be “Added” or “Updated” depending on whether the form is being submitted for the first time or being re-submitted. In addition to these items, the options are:
- Send Text Version: Includes the text content of all answers in the body of the notification email.
- Send Link Only: Includes a link to open the ‘View/Print’ version of the form in the browser.
- Send Text and Link: Includes both the text and the link in the email.
- Form Letters: You can override the default Notification mail format and use a Form Letter as your notification email instead. In this area, you can choose a Name Letter, Company Letter, or Position Letter, depending on the type of record you expect to use with this Profile. When creating a Form Letter for use with Profile Notifications, you can use the merge tag [[Profile Action]] to insert the word ‘Added’ or ‘Updated’ into the mail. (i.e. “The form was [[Profile Action]]”).
- Response Options:
- Notify on Add: The Sender and/or email contacts in the ‘Who to Notify’ box should be notified about newly submitted Profiles.
- Notify on Edit: The Sender and/or email contacts in the ‘Who to Notify’ box should be notified when the Profile has been opened and re-saved.
- Include PDF Attachment in Email: Attaches a PDF of the completed form to the Notification mail. Note that this PDF will use the Print HTML Layout, if one exists.

Recipient Confirmation Email #
In addition to emailing the user who sent the form or other arbitrary contacts, you may also send an email confirmation to the person who submitted the form. The options are similar to those for the internal notifications, although they are not triggered if the form has been submitted internally. The contact will only receive a notification after they have submitted / edited their form themselves.
- Form Letters: You can override the default Notification mail format and use a Form Letter as your notification email instead. In this area, you can choose a Name Letter or Company Letter, depending on the type of record you expect to use with this Profile. When creating a Form Letter for use with Profile Notifications, you can use the merge tag [[Profile Action]] to insert the word ‘Added’ or ‘Updated’ into the mail. (i.e. “The form was [[Profile Action]]”).
- Response Options:
- Notify on Add: The form’s associated Name gets a confirmation if the Profile is new.
- Notify on Edit: The form’s associated Name gets a confirmation if the existing form on their record is opened and re-saved.
- Include PDF Attachment in Email: Attaches a PDF of the completed form to the Notification mail. Note that this PDF will use the Print HTML Layout, if one exists.
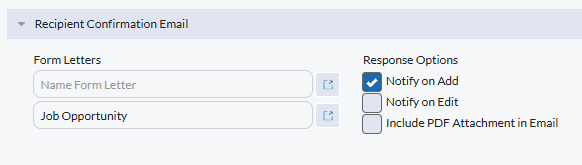
On Completion Settings #
Knockout Plan / Success Plan #
Knockout and Success Automation Plans trigger actions based on responses to questions in the Profile. Common use cases here are to move applicants to a specific step in the Pipeline if they do not meet a basic age or citizenship qualification, or to trigger a specific email based on passing or not passing these basic qualifications.
The Knockout plan will run if any question in the form has been answered with its designated ‘Knockout’ answer. The Success plan will run if no Knockout is triggered.
Contact a PCR representative for assistance with setting this up.
#
Selecting one or more Rollup Lists here will cause the record to be removed from the list(s) upon submission. A common use for this is to send a Profile link to a list of people, and to have them automatically removed from the list when they’ve completed the form so that only those without the completed form remain on the list for later followup.
After Submit Display Message #
Once a Profile has been saved, a ‘Profile was submitted.’ confirmation appears. If you wish to supply alternate text, it can be entered into this box. The box will also accept HTML if you wish to format the post-submission screen, including links and other web content. Note that the same post-submit message appears for both Internal and External form submissions.

XML Posting Options #
For some specific custom integrations, it may be helpful to automatically post the resulting Profile XML data to a URL for intake. This panel allows the enabling of this post and the entry of a URL that is listening for incoming XML post data. Most users will never adjust this section.
