Adding a Question #
- Click the Questions icon at the left to add questions to the Profile form.
- Click on ‘Click here to add a new question’ row to open the Add Question screen.
- Once you have filled in the form, the ‘Add & Continue’ button saves the question and opens a new one, while the ‘Add & Close’ button saves the question and then closes the popup.
- Note that your questions are not saved until the entire Profile has been saved using the Action menu at the top right corner of the Profile setup area.
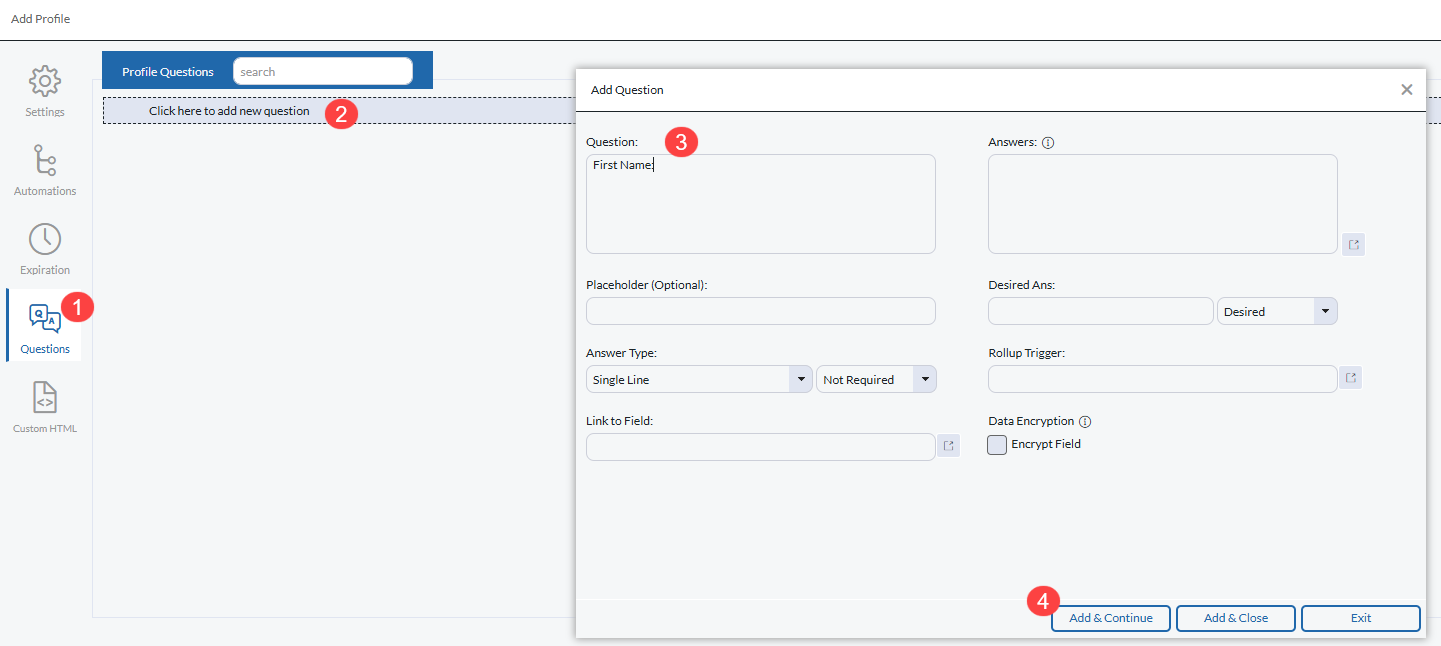
The Question entry box contains the following items:
- Question: This box will contain the text of the question. This box can be filled in with plain text or HTML.
- Placeholder: This is optional text which appears inside of the answer box only until the user begins to enter text. Placeholder text is often used for labeling a field or for giving sample answer text to guide the user.
- Answer Type: This dropdown selects what type of answer or other Profile element will be used. Further detail on these options can be found below.
- Require: This dropdown appears to the right of Answer Type. It can be used to make the current question Not Required, Required, Required Internally, or Required Externally. In this case, “required internal only” means that PCRecruiter users completing the form must answer this question in order to save the form, but those who the form is sent to via email will not. “Required external only” is the opposite case, in which those who receive the form must complete the field, but it is optional for PCRecruiter users.
- Link to Field: Profiles are always stored as keyword-searchable attachments. In some cases, you may want to use the Profile to display or to allow the updating of a field in the record it belongs to as well. Linking answers to fields can be useful if you intend to export or report on the answer to a specific question regularly, or if you are using a Profile as a way to update database fields on the associated record. Linking a Profile answer to a field will automatically limit the Profile’s answer box to the maximum length of the database field it has been associated with, preventing more characters from being entered into the form than the database field can store.
A Profile can update a Linked Field but not the other way around. If a Profile is used to enter data into a linked field and then the field is directly updated by a PCR user, the Profile will still display the old data for that field as entered. If the Profile is then opened and re-saved, the old data from the Profile will be pushed into the field again.Be careful when linking answers to Company fields, as this gives the Profile the ability to change the Company that a Name or Position belongs to when submitting the form. For example, if you have linked an answer to the ‘Companies.Company Name’ field, each time the form is submitted by anyone associated with that Company, they may re-name the Company record with their entered value. Clicking the icon to the right of the field gives you the option to select a field from the dropdown, and to select from these options:- Read/Write – The blank Profile form will display the value stored in the linked field. When saved, the value of the field in the Profile will update the value in the database field it is linked to.
- Read Only – The blank Profile form will display the value stored in the linked field, but cannot change the field.
- Write Only – The blank Profile form will not display the value stored in the linked field, but will overwrite it with the new value when the form is saved.
- Answers: If the question is multiple-choice (dropdown, checkbox, etc.) this box should be filled with the list of possible answers, one per line. For dynamic lists, see the ‘Answer Box Special Functions’ section below.
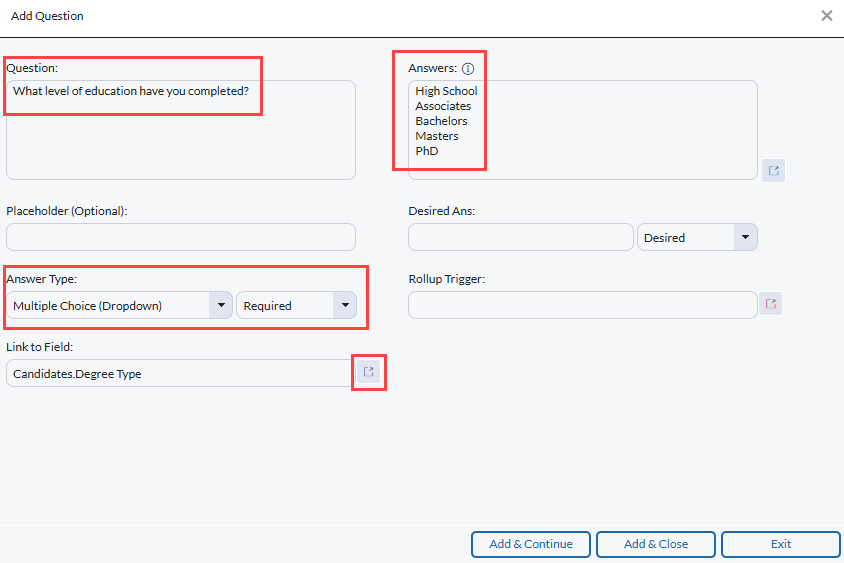
- Desired Answer: When using multiple choice answers, you may enter one answer into this box to be set as a “Desired” or “Knockout” answer by the adjacent dropdown. If the dropdown is set to “Desired”, selecting this answer will place the record on the Rollup Trigger list. If the dropdown is set to “Knockout”, selecting this answer will trigger the selected Knockout Plan on the Profile’s Automations tab.
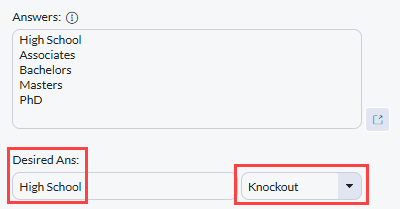
- Rollup Trigger: This is where you’ll select which Rollup list the record will be added to if the “Desired” answer is selected for this question. You can also add records to Rollup Lists based on multiple answers via the Rollup Coding function described below.
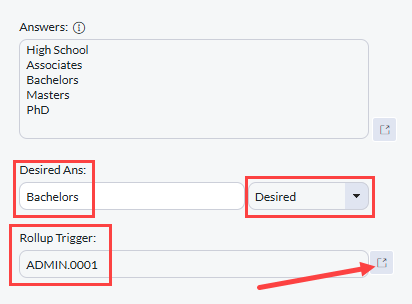
- Encrypt Field: This option is very rarely used, as it encrypts the answer such that it cannot be viewed by anyone, including database admins. The stored data can only be decoded using a decryption tool and your organization’s unique decryption key provided by Main Sequence Technologies, Inc. Using this tool, you or your authorized agent(s) may convert encrypted data that has been exported from your database, via a custom report or SQL query, back into the original format. It is recommended that encryption is only enabled when storing data that you need to retain for auditing or data integration purposes, but do not want to have visible to any PCRecruiter users or administrators. If this data needs to be searched, reported or viewed on a daily basis, we recommend that you leave this box un-checked.
Answer Type Options #
The following answer types are available to use in the “Answer Type” dropdown:
- Single Line: A single-line box for entering plain text.

- Hide: Selecting this answer type will remove the question from view without deleting it from the form entirely. This can be useful if you wish to temporarily take a question out of the form but intend to re-add it later.
- Text Box: Unlike the ‘Single Line’ answer, these boxes can hold long-form descriptions. The Small, Medium, and Large options dictate the visual height of the box but do not affect the capacity for text storage.
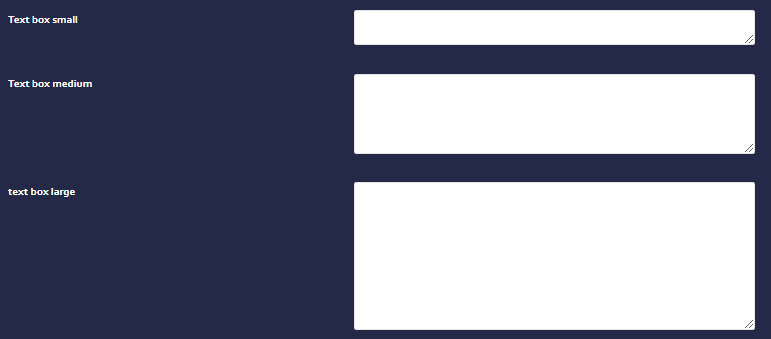
- Multiple Choice (Radio / Radio List): ‘Radio’ answers are best suited for questions where the respondent can only pick a single answer. There will be no answer selected when the form loads, but once they have selected any answer, they cannot un-answer that question and can only change to a different answer selection. Radio answers are commonly used for yes/no questions or other cases where the respondent should see a selection of short options all at once but only pick one of them. Radio answers generally take the form of a row of ‘circles’ to be clicked, with the labels next to them. In ‘Radio List’ format, a line break is added between each answer to create a vertical selection instead of a horizontal one.

- Multiple Choice (Dropdown): A single line answer containing a scrollable list of choices. Like the Radio, the respondent can only pick a single answer. The first answer in the list will be selected by default when the form loads. If you wish for the answer to be “empty” by default, type in (Please Select) as the first item in your list of answers. If this question has been marked as ‘Required’, PCRecruiter will automatically add (Please Select) as the first choice in the dropdown.

- Multiple Select (List): This option presents the list of answers in a vertical list which the respondent can click on to highlight their choice. It also allows CTRL+Click or Shift+Click for picking multiple answers. Due to the unfamiliarity with this sort of control, it is a less commonly used answer type.

- Multiple Select (Checkbox / Checkbox List): This option presents a list of checkboxes corresponding to the answers given. This is the most common multi-select answer type for cases where there are more than just a few choices. Checkbox answers generally take the form of a row of ‘squares’ to be clicked or un-clicked, with the labels next to them. In ‘Checkbox List’ format, a line break is added between each answer to create a vertical selection instead of a horizontal one.

- File Upload: Select the File Upload answer type to present an ‘upload’ link for items like cover letters, image files, PDFs, and so on. The uploaded file will be stored in the ‘Attachments’ section of the record when the Profile is saved. The uploaded file’s name will be appended with “(From Profile)”.
- Resume Upload: Similar to the ‘File Upload’ option, except in this case the file will be uploaded into the ‘Resume’ area of the Name record the Profile is being attached to, and will be keyword indexed for later searching.

- Date Edit Asc / Desc: This answer type presents three dropdowns to the respondent – Day, Month, and Year. The ‘Asc’ version will offer year values beginning with the current year and ascending to 100 years in the future. The ‘Desc’ version offers year values beginning with the current year and descending to 100 years in the past.

- US Phone Edit / Phone Edit w/Ext: This presents three boxes for a phone area code, prefix, and line number. The ‘w/Ext’ adds a fourth box for entering an Extension. If you need flexibility for international phone numbers, use the Single Line answer type and instruct users to include a + followed by the number.

- Electronic Signature: Use this answer type to provide a box in which individual can use their mouse or touch device to sign their name. The resulting image of the signature will be automatically stamped with a UTC datetime as an unalterable record of when the signature was made.

- Profile Photo: This answer type allows users to upload a photo to their name record.

- Caption Only (No Question): Use this answer type to create section headers or other instructional text. These captions take up both columns of the default form and do not have any associated answer box.

- Hidden Data Field: This is an uncommonly used type which allows entry of searchable keywords into the Answer box that will not be seen when the form is viewed.
- Email Address / Confirm Email Address: Use this answer type to collect an email address. This answer type will ensure that they are entering a valid email format, instead of ‘do not email me’ or ‘xxxxx’. This is commonly tied to the ‘Candidates.Email Address’ field on the Name record with the ‘Link to Field’ feature. The ‘Confirm Email Address’ option will provide two email inputs rather than just one. The values must match for the form to save. Please use ‘Email Address’ OR ‘Confirm Email Address’ but do not use both on the same form.

- Full Postal Code: When linking to the ‘Candidates.Full Postal Code’ field, selecting this answer type creates separate inputs for the ZIP Code and a Plus4 code. If you are linking to a ‘Zip’ field instead of the ‘Full Postal’ field, you may use a Single Line answer instead.

- HTML Editor Control: This inserts an answer entry area with a complete HTML Editor. This allows the respondent to include bullet lists, headings, bold, italic, and so forth in their answer. This is generally not used with any Link to Field connections, as the resulting field would only display raw HTML when viewed in the database.
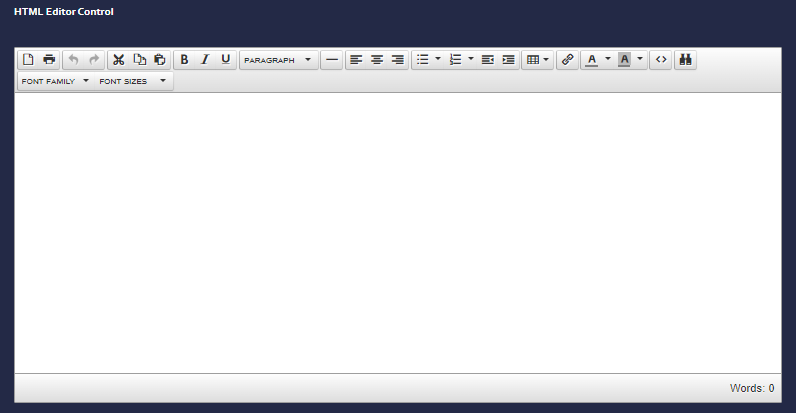
- The History Collection, Password Fields, Secret Question / Answer fields, and Social Networking Logon fields are not used by current versions of PCRecruiter and can be ignored.
Answer Box Special Functions #
Query-based Answers #
Multiple choice answer lists can be loaded from the database rather than explicitly entered into the Answer box. To use this feature, enter a valid SQL statement beginning with SELECT (in all caps) into the Answers box. Contact a PCRecruiter representative for assistance with creating a query for your particular needs. Clicking the icon to the right of the box displays some sample SQL Queries for PCR’s built-in title and code tables. The dynamic answer lists max at 100 values.
For example, this query will load an alphabetical list of the answer options defined for a Name Custom Field called “MyField”:
SELECT distinct fname from candidate_fields where ftext = 'MyField' order by fname ASC
Keywording / Coding Answers #
While Profile answers are always keyword-indexed and searchable just like resumes or notes, there may be cases where you wish to save a specific ‘keyword’ or ‘code’ rather than the text that is visible to the person completing the form.
To code any multiple-choice value, simply enter the answer with two pipe or exclamation point characters separating the ‘keyword’ from the visible answer text.
Perhaps you’re asking applicants to choose their skills from a checklist and the possible values are “Web Design and Development”, “Java Applet Development”, and “Microsoft Azure Administration”. If these answers were simply entered as-is, a keyword search for “Development” would find either of the first two options. If you wanted to find specifically the second one, you’d need to search for the entire answer phrase in quotes. This can make searches more complicated.
Instead, you could assign a quick keyword to each as follows:
webdev!!Web Design and Development javadev!!Java Applet Development azureadmin!!Microsoft Azure Administration
In the case above, simply searching for webdev, javadev, or azureadmin would return people who selected that answer. The part of the answer to the right of the !! is displayed on the form, but the part to the left is saved in the database’s keyword index. The keyword index is case-insensitive.
Another common use is storing unique search values for Yes/No answers, numeric answers, or other answers that may not be unique to a specific question or which would be difficult to find with a keyword search. For example, if the question is “Are you licensed to work in Canada?” a search for “Yes” would return any Profile with a “Yes” answer anywhere in it. Instead, you might code answers as follows:
CALicenseYes!!Yes CALicenseNo!!No
This will allow you to find Canadian licensees by searching CALicenseYes.
Rollup Coding Answers #
We can also use a pair of exclamation points or pipe characters as described above to add records to Rollup Lists based on their selected answers. This can be helpful for automatically organizing records into lists based on skills, locations, job functions, or other responses to form questions.
You’ll need to start by looking up the Rollup Code for the list you want to reference. You can find the code listed on the main Rollup Lists selection menu, as well as on the top of the Edit window for the Rollup List. Rollup Codes consist of the first five letters of the creator’s Username, followed by a four digit number.
For example, lets say we want to group people into regions of the United States based on the ‘State’ answer they choose, and we know the Code for our Midwest list is ADMIN.1111 and the code for our SouthWest list is ADMIN.2222. The answer list might look something like this:
[[ADMIN.0001]]!!Ohio [[ADMIN.0001]]!!Missouri [[ADMIN.0001]]!!Nebraska [[ADMIN.2222]]!!Arizona [[ADMIN.2222]]!!Texas [[ADMIN.2222]]!!Oklahoma
Anyone selecting Ohio, Missouri, or Nebraska would be added to the Midwest list and anyone selecting Arizona, Texas, or Oklahoma would be added to the Southwest list. Unlike the ‘keyword coding’ described above, the visible text to the right of the !! would still be keyword searchable in addition to the record being added to the list.
NOTE: This method can only be used for adding records to lists. It cannot be used for removing them.
HTML in Answers #
While Profile Questions can accept HTML in them by default, Answers do not. We can use the !! or || separation feature in the Answers box is to insert HTML tags or other non-answer content into the answer area. This is most often used for adding Heading tags into a checklist, adding ‘disabled’ options into a SELECT for section headings, or separating answers into groups with IDs or Classes to latch onto with custom CSS or JS.
To use this feature, start the answer line with PCRCAPTION followed by !! or ||, just like you would with the Rollup or keyword methods above. Anything on that line will be rendered as HTML rather than treated as an Answer value. You may open an HTML tag on one line and close it on another – just make sure you do include the closing tag.
In this example, we are wrapping three of the answers in the checklist with a containing DIV.
PCRCAPTION!!<div class="customstates" id="statechoices"> Alabama Hawaii New Hampshire PCRCAPTION!!</div>
