The details tab of a record gives you access to all available fields and the values stored within them. While the most important data fields can be added to a field list in your Workspace tab for easy access, there may be times when you need to access additional or rarely used information on the record. Record fields are divided into different groups based on field type and have a number of different filter options. Please note that the Custom Field group will display the fields that were added into the database by users while the other groups are automatically loaded into the database upon creation.
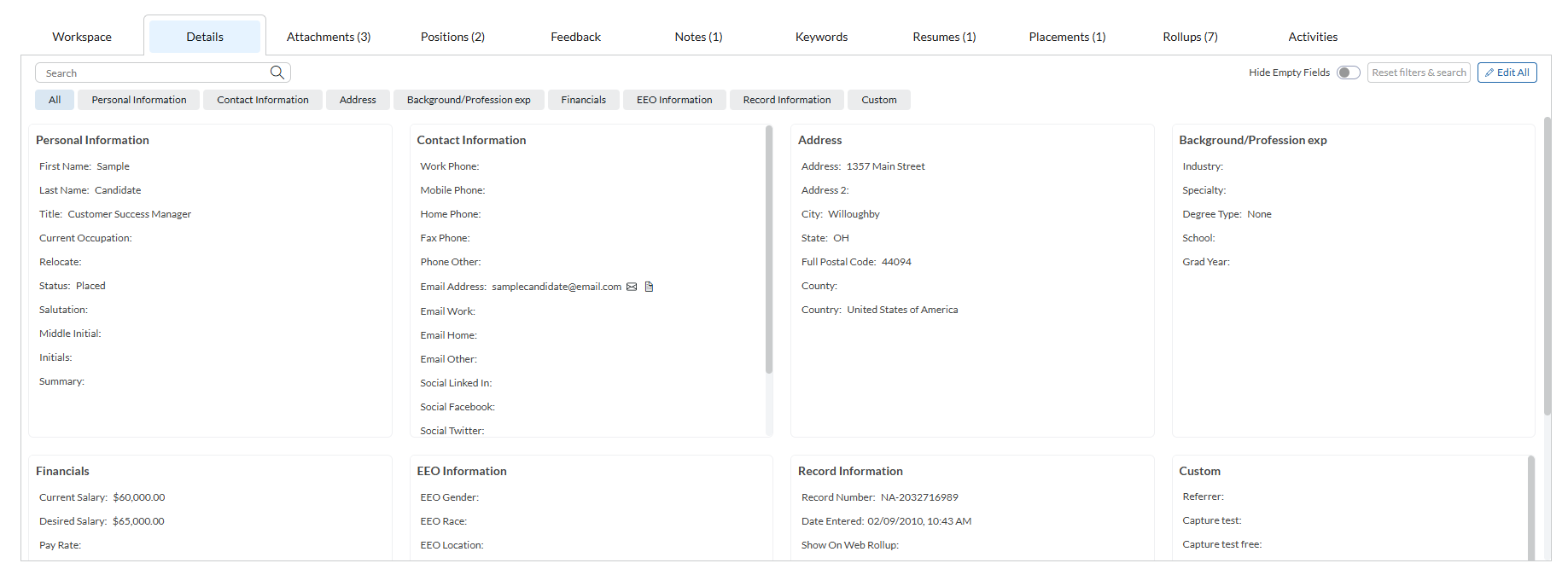
Editing Values #
Hovering over a field will display a pencil icon which can be clicked on to edit the information within that field, depending on the field type. If no icon appears then the field cannot be edited. Once you have the desired value in the field, click the save button to update the field. Clicking discard will revert any changes made.
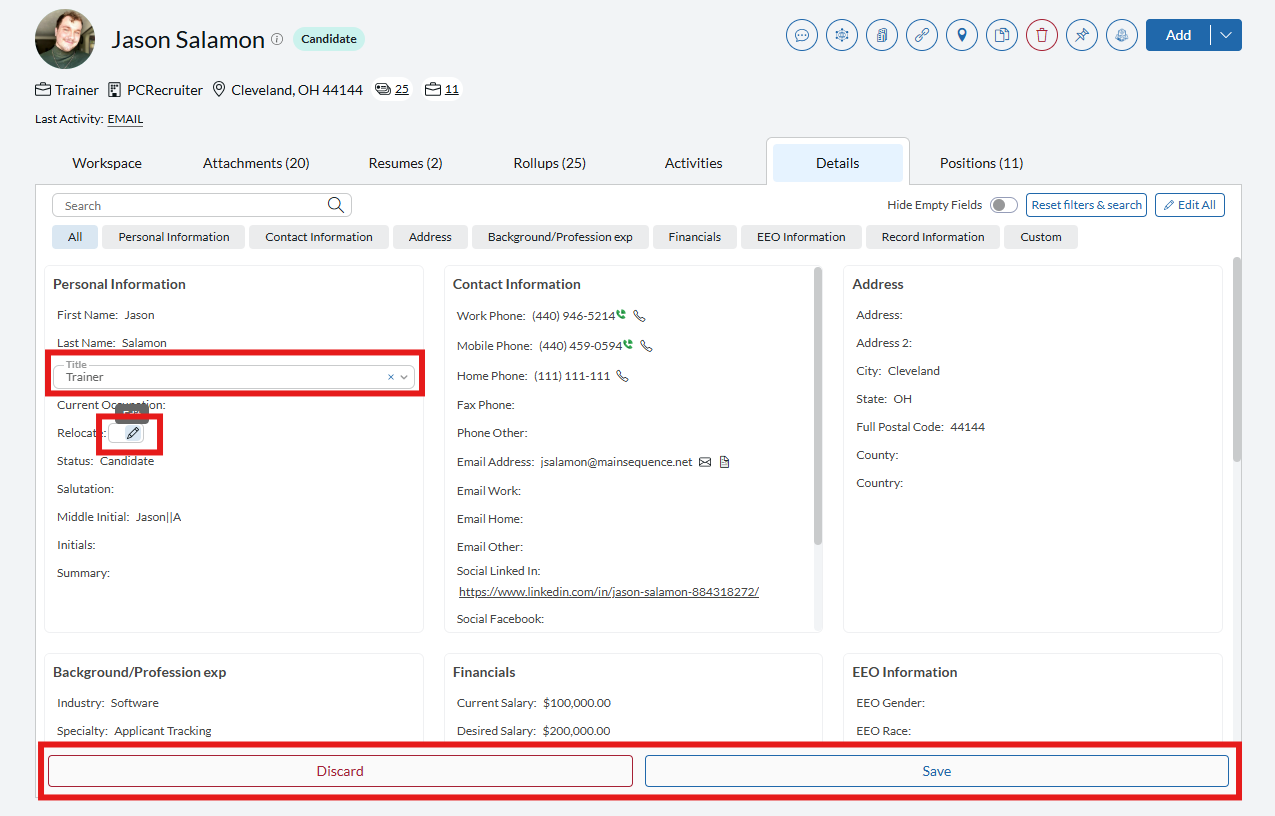
Additionally you can place all fields into edit mode at once by clicking edit all in the top right corner. Once you have the desired values in all fields, click the save button to update them. Clicking discard will revert any changes made.
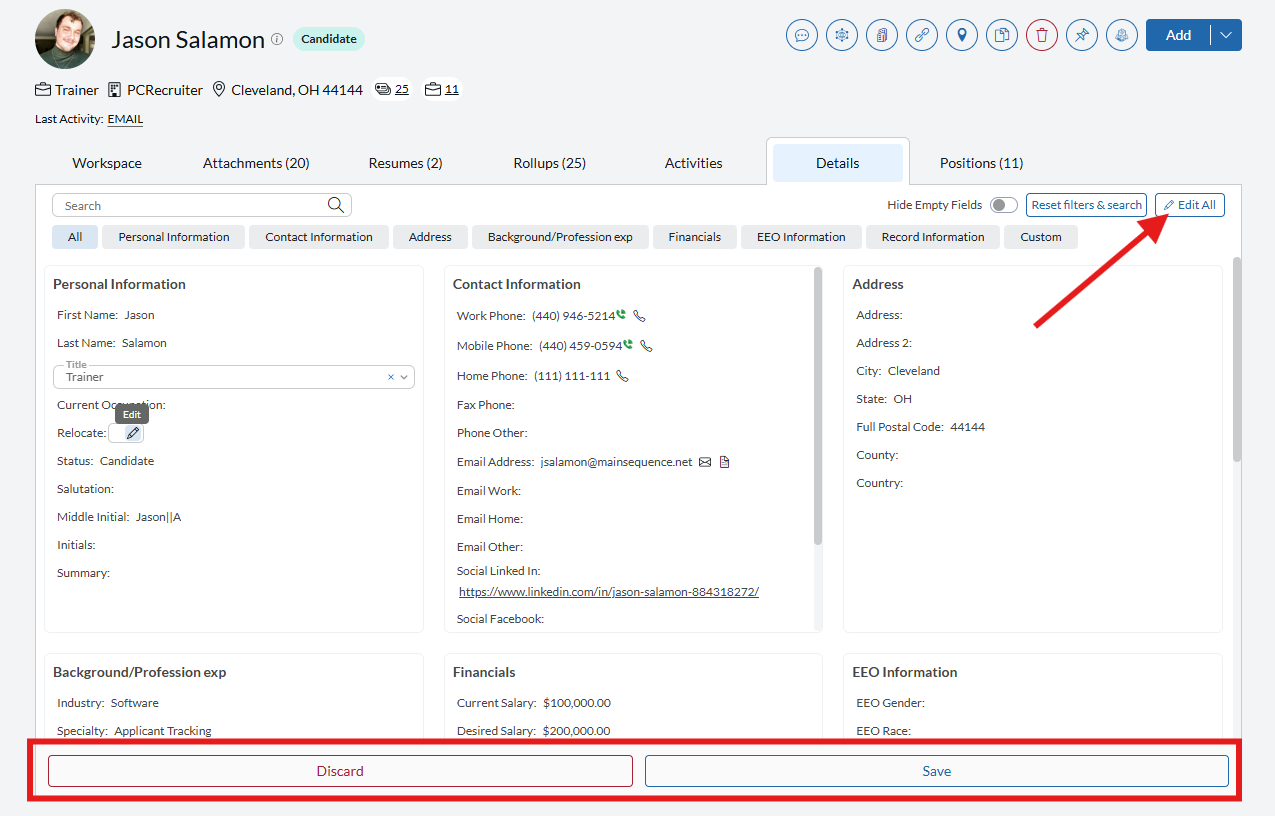
Field Views and Filters #
The details tab will display all the fields available within your PCR database, including both predefined and custom fields made by you. The default view will display every field regardless of whether or not it contains a value, however, there are a number of filter options to help you more quickly navigate and view the record data. Below are the instructions for the options available in this tab. (Please note that these filters work in both view and edit mode).
- The search bar allows you to search through the field names and values. Simply start typing and the fields that do not match your search will be hidden while the remaining fields will be highlighted based on the characters entered.
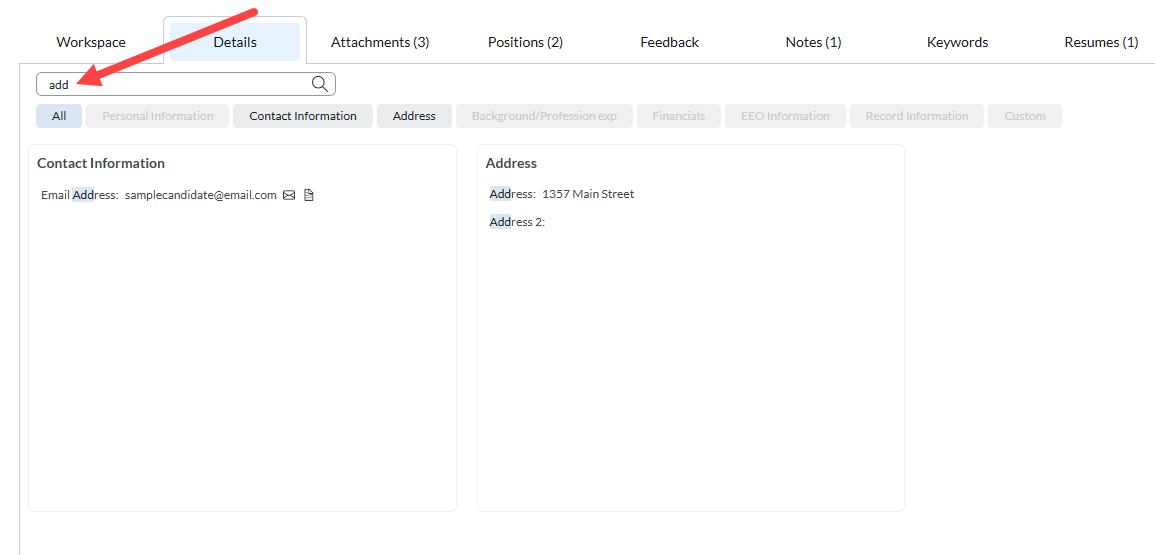
- While the default group filter will be all, this can be changed to limit the field groups you wish to see. Simply click on a field group filter button to hide the other groups. You can display multiple groups at once by selecting them or you can remove a group by clicking on the filter button again.
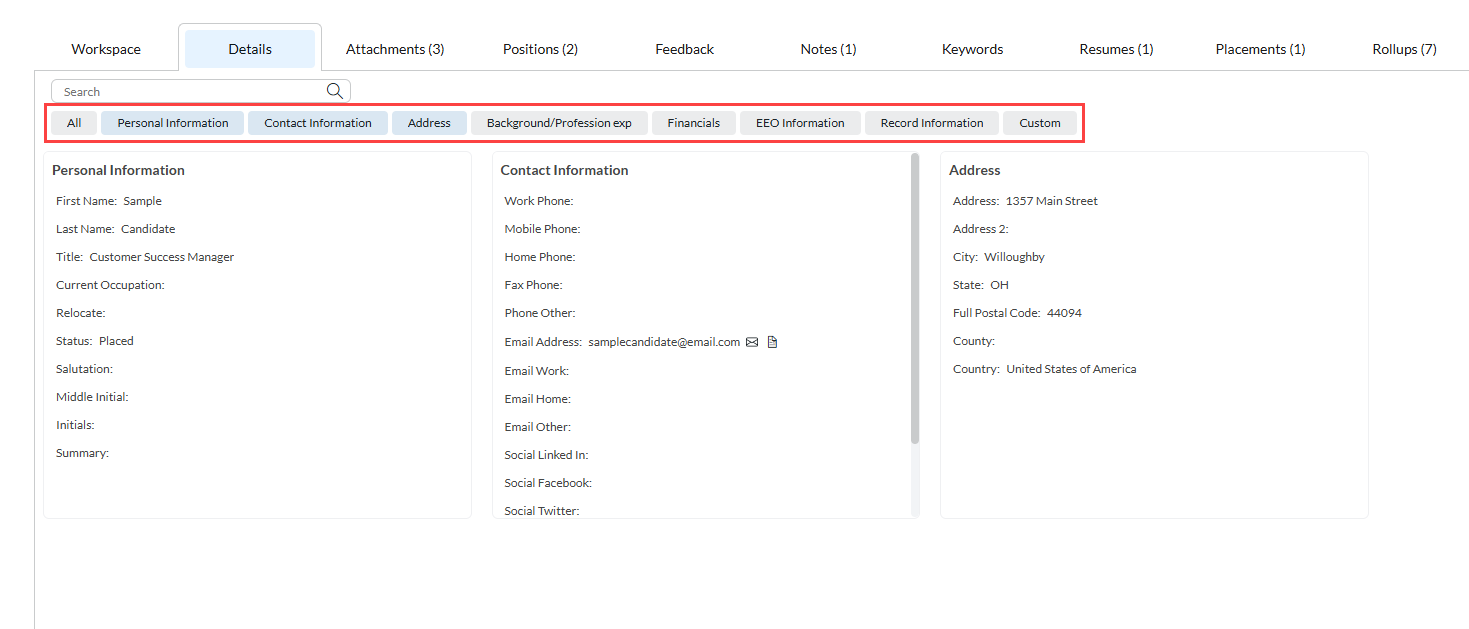
- In the top right of the frame there is a hide empty fields toggle, which removes fields with no values. You can also click the reset filters & search at anypoint to return to the original view.
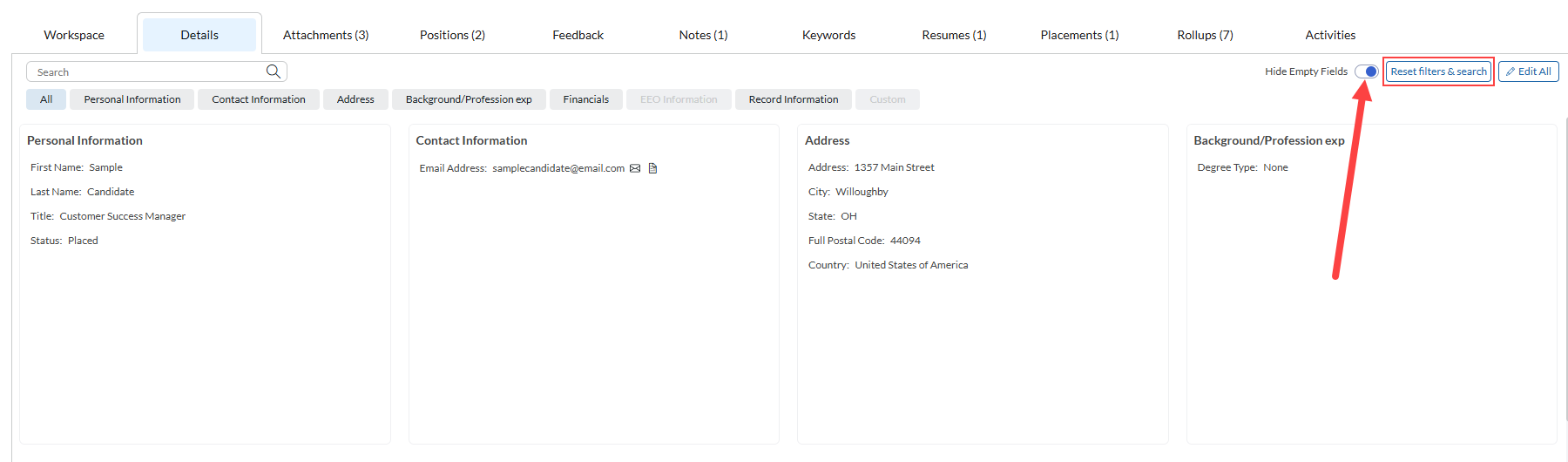
Field Types and Actions #
Each field type has its own behaviors and available actions. Below are descriptions of the various options for the fields in the database along with a list of fields that the field type applies to. For more details on custom fields click HERE.
- No Action Fields: These fields can be typed in using any combination alphanumeric characters you wish. These fields do not have restrictions the way other fields do, however, no actions can be taken with this field type. (254 character limit but not recommended for longer values, utilize the Custom Area Text Field instead).
- Phone fields: Holds values for phone numbers only, when entering these values it will automatically give it the proper formatting. An extension can be added at the end using Ex. and the extension number. If more than the default number of characters are placed in the field, additional characters will be placed in the extension section. (Phone Formatting will follow your database’s international settings).
- Email FIelds: Holds email values, must contain @website.com in order to be saved. (Contains clickable mail icon to send an email to this address).
- URL fields: Holds website URL value. (The link itself or the link icon can be clicked to open the website in a new tab).
- Date fields: Stores the data entered into the field in Date format, allowing date-based searching. When clicking on these fields you are able to select from a calendar for the date and a dropdown list for time, both of these must be chosen.
- Currency fields: Holds currency values based on chosen country/currency type (Click the country code to populate the dropdown to select the correct currency type, default can be configured can be found in international settings). When saving the value will automatically be converted from a straight number to the formatted monetary view.
- Dropdown fields: Holds Alphabetic or Numeric values. (Must have default values configured in the system settings).
- Multi-select Fields: Allows user to select value from a from a popup window. These values can be added by an Admin user in the default value settings. (Users cannot add values or select all from this screen, this can only be done from the Workspace tab).
- Multi-select checkbox fields: Allows user to store multiple values from a predefined dropdown. These values can be an Admin user in the default value settings. (Users cannot add values or select all from this screen, this can only be done from the Workspace tab).
- Custom area text fields: This field allows for typing larger text on the record. Often used for short notes that you’d like to use for Form Letter Insert Fields. Click the expand icon to view the text here and the edit icon to insert or remove values. (Limited to 255 Characters).
- Read Only Fields: Some fields are only readable and cannot be adjusted, these are auto populated by the system.
- Hash/Encrypted: Data stored in an Encrypted field is only visible to users who have been given access via the Encryption Security area of System.
- (Legacy Feature) System Admin Change Only: These fields can only be edited by an admin. Non-Admin users can view this field but cannot edited it.
- (Legacy feature) System Admin View Only: These fields can only be viewed by an admin. This field will be hidden from non-Admin users.
PreDefined Field List by Type #
Below are the predefined fields that are automatically loaded into your database. Each of these is grouped by record type and category to make these easier to navigate. Those fields with unique behaviors are explained in the list below. Please note that this is for the details screen only and the settings and behaviors within the Workspace Record Field List Widget may be slightly different.
Name Records #
Personal Information #
- First Name
- Last Name
- Title: Will show dropdown of values which can be pre-set or created on the fly depending on user preferences.
- Current Occupation
- Relocate
- Status: Dropdown list of predefined values.
- Salutation
- Middle Initial
- Initials
- Summary: Opens Popup window with HTML editor.
Contact Information #
- Work Phone
- Mobile Phone
- Home Phone
- Fax Phone
- Phone Other
- Email Address
- Email Work
- Email Home
- Email Other
- Social Linked In
- Social Facebook
- Social Twitter
- Social Indeed
- Social Zoom Info
- Social Xing
Address #
- Address
- Address 2
- City
- State: Dropdown list of U.S. and Canadian States/Territories. (International users will need a Custom Field to accomidate all possible options).
- Full Postal Code
- County
- Country: Dropdown list of all countries.
Background/Professional Experience #
- Industry: Freetype or popout menu which can be configured in the settings menu.
- Specialty: Freetype or popout menu which can be configured in the settings menu.
- Degree Type: Freetype or popout menu which can be configured in the settings menu.
- School
- Grad Year
Financials #
- Current Salary
- Desired Salary
- Pay Rate
- Bill Rate
- Default Currency
EEO Information (All except location are predefined dropdowns) #
- EEO Gender
- EEO Race
- EEO Location
- EEO Veteran
- EEO Veteran Type
- EEO Disability
Record Information #
- Record Number: Unique system identifier, Do not use.
- Date Entered: Read-only.
- Record Owner: Username Dropdown list.
- Last Activity: Read-only.
- Last Modified: Read-only.
Position Records #
General Information #
- Industry: Freetype or popout menu which can be configured in the settings menu.
- Specialty: Freetype or popout menu which can be configured in the settings menu.
- Job Type: Predefined Dropdown.
- Job Description: Opens Popup window with HTML editor.
- Job Title: Will show dropdown of values which can be pre-set or created on the fly depending on user preferences.
- Contact: Links to Name record with clickable email icon.
- Department: Dropdown list configured under database setup in the settings menu.
- Date Posted
- Status: Predefined Dropdown.
Address Information #
- Address
- Address 2
- City
- State: Dropdown list of U.S. and Canadian States/Territories. (International users will need a Custom Field to accomidate all possible options).
- Full Postal Code
- County
- Country: Dropdown list of all countries.
Requirements #
- Degree Required: Popout Menu.
- Min Years Experience
- Max Years Experience
Compensation Details #
- Min Salary
- Max Salary
- Health Coverage
- Vacation
- Education Aid
EEO Information #
- EEO Location
Billing Information #
- Default Currency
- Fee Percentage
- Fee Collected
- Bill Rate
- Pay Rate
Job Sharing Information (For details on job posting click HERE) #
- Internal Expiration
- External Expiration
- Show On Web: True/False Dropdown.
Record Information #
- Position Id: Unique system identifier, Do not use.
- User Name: Dropdown list of usernames.
- Last Activity: Read only.
- Last Modified: Read only.
- Pipeline Template: Read only
Custom #
- Contact Title
Company Records #
General Information #
- Company Name
- Company Type: Predefined Dorpdown.
- Industry: Freetype or popout menu which can be configured in the settings menu.
- Industry Code: Freetype or popout menu which can be configured in the settings menu.
- Specialty: Freetype or popout menu which can be configured in the settings menu.
- Number Of Employees
Contact Information #
- Phone
- Fax
- Phone 800 1
- Phone 800 2
- Phone Corporate
- Phone VP
- Phone CEO
- Phone CIO
- Phone Other
- Email Corporate
- Email Division
- Email HR
- Email Info
- Email Marketing
- Email Sales
- Email Support
- Email Other
- Social Twitter
- Social Facebook
Address #
- Address
- Address 2
- City
- State: Dropdown list of U.S. and Canadian States/Territories. (International users will need a Custom Field to accomidate all possible options).
- Full Postal Code
- County
- Country: Dropdown list of all countries.
Financials #
- Default Currency
- Annual Revenue
- Division Of/Symbol
EEO Information #
- EEO Location
Record Information #
- Identification: Unique system identifier, Do not use.
- Date Entered: Read-only.
- User Name: Dropdown list of usernames.
- Last Activity: Read-only.
- Last Modified: Read-only.
