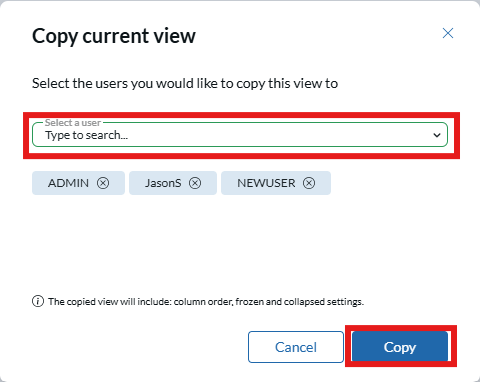Here, you’ll find step-by-step instructions for searching various types of activities in PCRecruiter. Whether you’re looking for activities related to Names, Companies, Positions, or Pipeline, these instructions will help you streamline your search and get the results you need. Learn how to create activities here.
Name Activity Search #
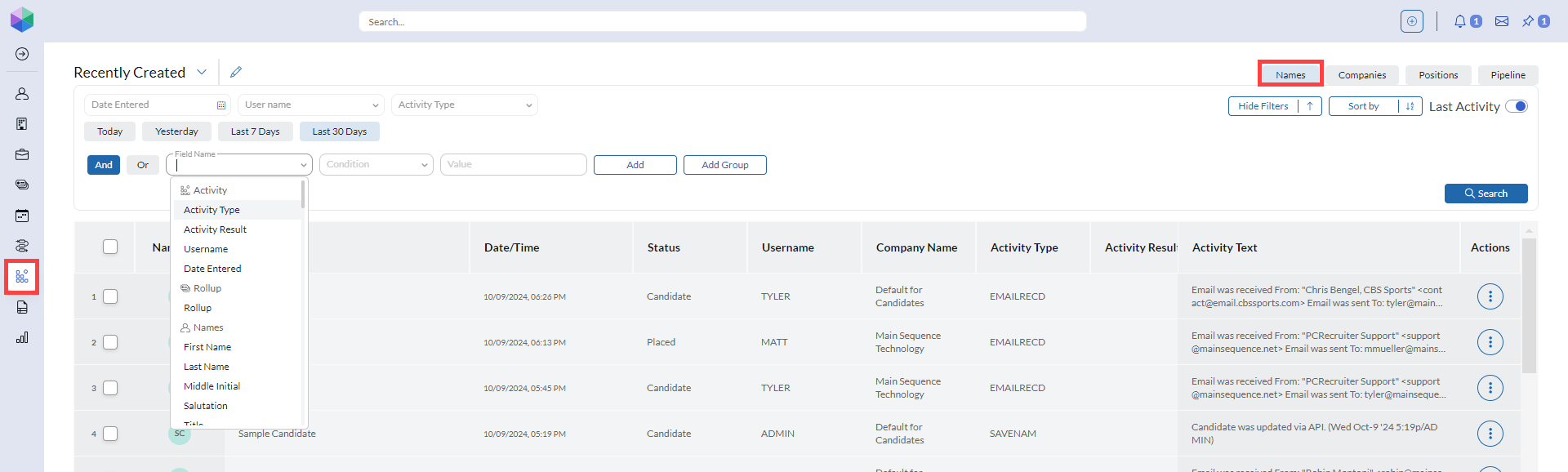
Use Names Activities Search to find activities associated with Name records within a specified timeframe.
- Click Activities on the main toolbar.
- Click the “Names” button at the top right.
- Enter a date range in the Date Entered field. You can also choose from a pre-defined date range using the buttons below (i.e. Today, Yesterday, Last 7 Days, Last 30 Days).
- (OPTIONAL) Filter your Results by User Name using the User Name dropdown.
- (OPTIONAL) Filter your Results by Activity Type using the Activity Type dropdown.
- (OPTIONAL) Click the “More Filters” button to add additional filters. Choose an AND or OR operator, select a Field Name from the dropdown, select a Condition from the dropdown, enter a Value, and click Add or Add Group. Here are the filters made available when clicking the More Filters button:
- Filter by Activity Type
- Filter by Activity Result
- Filter by Username
- Filter by Date Entered
- Filter by Rollup
- Filter by pre-defined or custom Name Fields
- (OPTIONAL) Click the “Sort by” button to sort the search results. Specify the sorting criteria by using the Field Name dropdown. Choose whether you would like to sort the results ascending or descending, then click Apply. You can also click Add Column to add additional sorting criteria.
- Turn on the “Last Activity” toggle to only display the last activity from each name record within the search results. This means each name record will only show once. Toggle this off to show all the activities that meet your search criteria.
- Click Search to return results. Once you return the activity search results, you can Rollup the name records into a list.
Company Activity Search #
Use Company Activities to find activities associated with Company records during a specified timeframe.
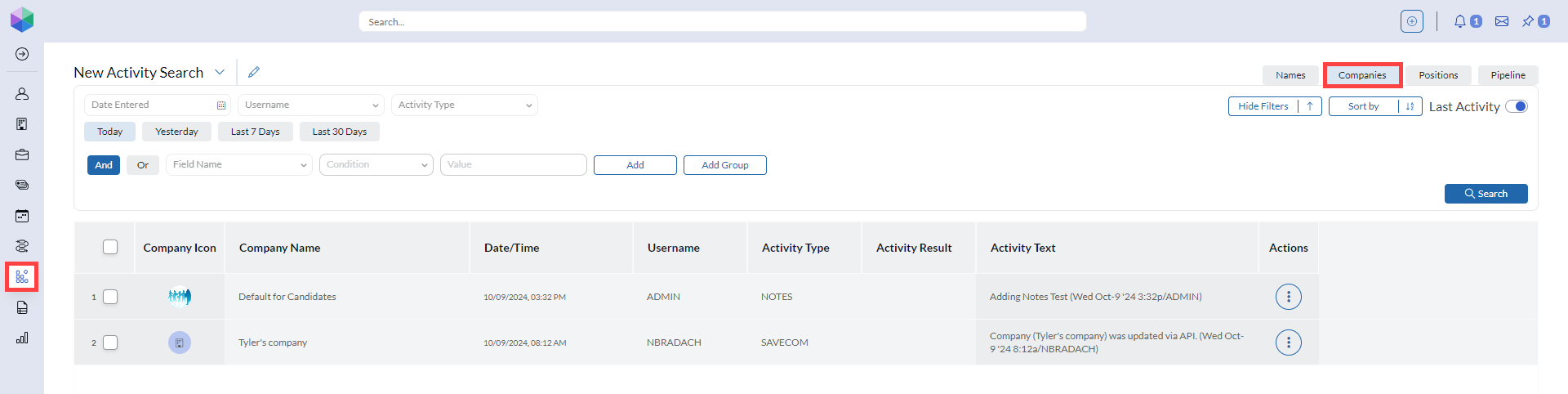
- Click Activities on the main toolbar.
- Click the “Companies” button at the top right.
- Enter a date range in the Date Entered field. You can also choose from a pre-defined date range using the buttons below (i.e. Today, Yesterday, Last 7 Days, Last 30 Days).
- (OPTIONAL) Filter your Results by User Name using the User Name dropdown.
- (OPTIONAL) Filter your Results by Activity Type using the Activity Type dropdown.
- (OPTIONAL) Click the “More Filters” button to add additional filters. Choose an AND or OR operator, select a Field Name from the dropdown, select a Condition from the dropdown, enter a Value, and click Add or Add Group. Here are the filters made available when clicking the More Filters button:
- (OPTIONAL) Click the “Sort by” button to sort the search results. Specify the sorting criteria by using the Field Name dropdown. Choose whether you would like to sort the results ascending or descending, then click Apply. You can also click Add Column to add additional sorting criteria.
- Turn on the “Last Activity” toggle to only display the last activity from each Company record within the search results. Toggle this off to show all the activities that meet your search criteria.
- Click Search to return results. Once you return the activity search results, you can Rollup the Company records into a list.
Position Activity Search #
Use Position Activities to find activities associated with Position records within a specified timeframe.
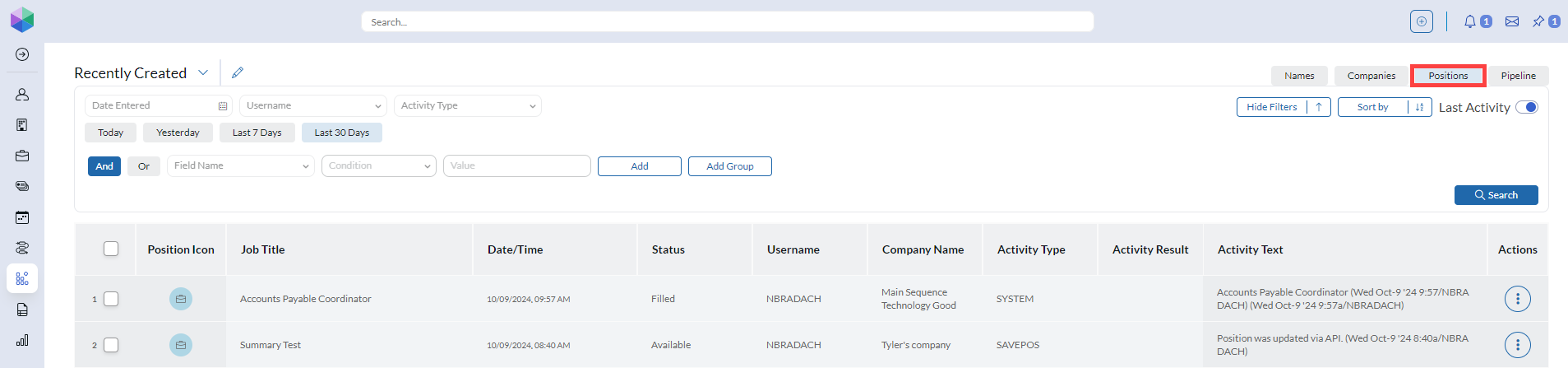
- Click Activities on the main toolbar.
- Click the “Positions” button at the top right.
- Enter a date range in the Date Entered field. You can also choose from a pre-defined date range using the buttons below (i.e. Today, Yesterday, Last 7 Days, Last 30 Days).
- (OPTIONAL) Filter your Results by User Name using the User Name dropdown.
- (OPTIONAL) Filter your Results by Activity Type using the Activity Type dropdown.
- (OPTIONAL) Click the “More Filters” button to add additional filters. Choose an AND or OR operator, select a Field Name from the dropdown, select a Condition from the dropdown, enter a Value, and click Add or Add Group. Here are the filters made available when clicking the More Filters button:
- Filter by Activity Type
- Filter by Activity Result
- Filter by Username
- Filter by Date Entered
- Filter by Rollup
- Filter by pre-defined or custom Position Fields
- (OPTIONAL) Click the “Sort by” button to sort the search results. Specify the sorting criteria by using the Field Name dropdown. Choose whether you would like to sort the results ascending or descending, then click Apply. You can also click Add Column to add additional sorting criteria.
- Turn on the “Last Activity” toggle to only display the last activity from each position record within the search results. Toggle this off to show all the activities that meet your search criteria.
- Click Search to return results. Once you return the activity search results, you can Rollup the position records into a list.
Pipeline Activity Search #
Use Pipeline Activities to find Pipeline records created within a specified timeframe.
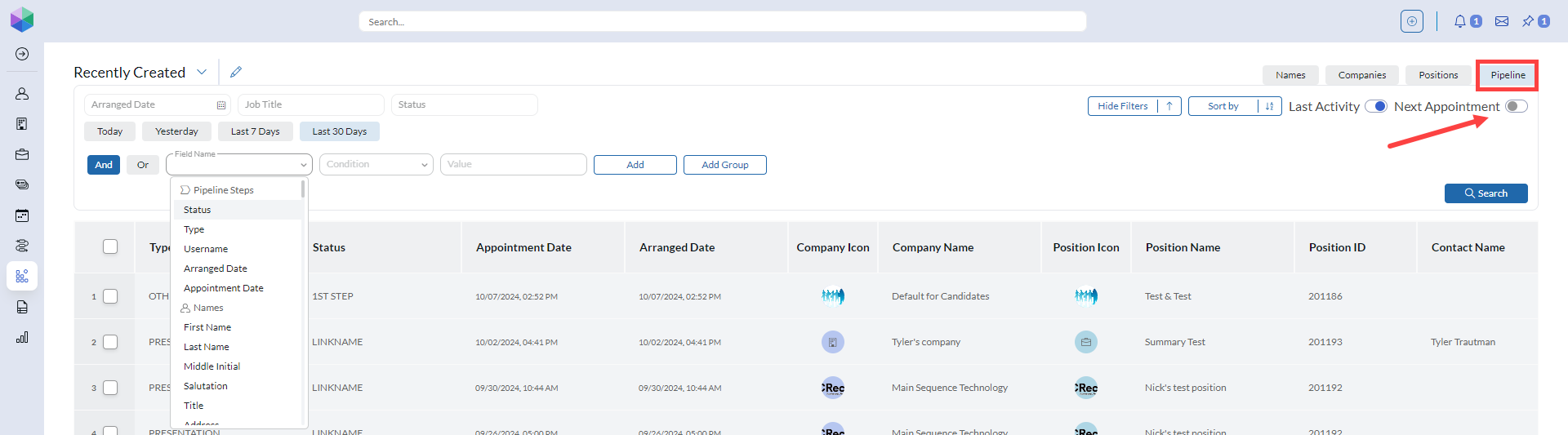
- Click Activities on the main toolbar.
- Click the “Pipeline” button at the top right.
- Enter a date range in the Date Entered field. You can also choose from a pre-defined date range using the buttons below (i.e. Today, Yesterday, Last 7 Days, Last 30 Days).
- (OPTIONAL) Type in a job title in the Job Title field to further filter your search results.
- (OPTIONAL) Type in a Pipeline step name in the Status field to further filter your search results.
- (OPTIONAL) Click the “More Filters” button to add additional filters. Choose an AND or OR operator, select a Field Name from the dropdown, select a Condition from the dropdown, enter a Value, and click Add or Add Group. Here are the filters made available when clicking the More Filters button:
- Filter by Pipeline Step Status
- Filter by Pipeline Step Type
- Filter by Pipeline Step Username
- Filter by Pipeline Step Arranged Date
- Filter by Pipeline Step Appointment Date
- Filter by pre-defined or custom Name Fields
- Filter by pre-defined or custom Company Fields
- Filter by pre-defined or custom Position Fields
- (OPTIONAL) Click the “Sort by” button to sort the search results. Specify the sorting criteria by using the Field Name dropdown. Choose whether you would like to sort the results ascending or descending, then click Apply. You can also click Add Column to add additional sorting criteria.
- Turn on the “Last Activity” toggle to only display the last activity from each position record within the search results. Toggle this off to show all the activities that meet your search criteria.
- Turn on the “Next Appointment” toggle to only display activities in the future.
- Click Search to return results.
Customize Search #
Customize the column headings in the activity search results.
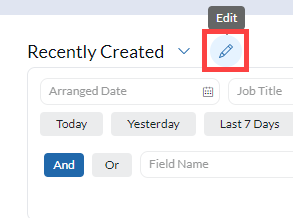
- Click the pencil icon at the top left of the Activity Search screen.
- Add a column heading by selecting a field in the Field dropdown menu and clicking Add.
- Reorder the column headings by clicking and dragging the fields in the Reorder Columns area.
- Edit, freeze, or delete column headings using the corresponding icons in the Reorder Columns area. Freezing a column heading will ensure that the column remains visible while scrolling left or right within your search results.
- Click Apply and Save to save your changes as the default Activity Search view. Click Apply Without Saving to use these settings only for your current Activity Search.
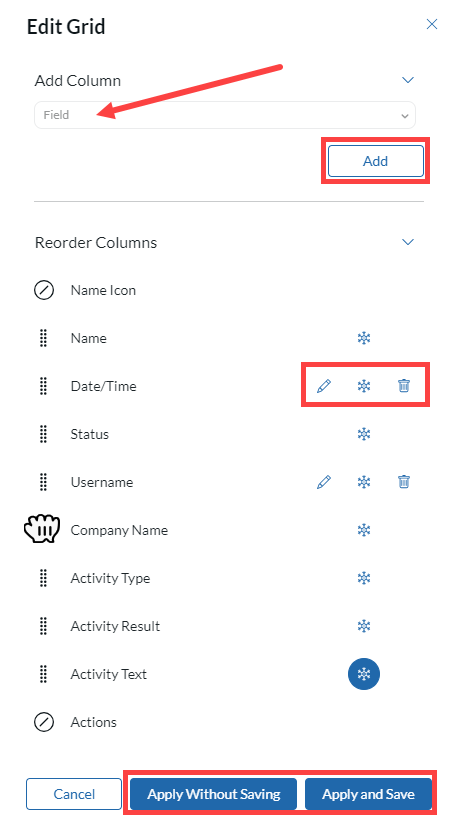
Save Search #
Save your search criteria for future use by clicking the “Save this Search” button and naming the Query. Saved Activity Searches can be accessed by clicking on the dropdown menu at the top left of the Activity Search screen and navigating to your list of Saved searches. Saved Searches are globally saved and accessible by all users within the database.

Copying Grid Views Between Users #
Click the dropdown arrow from the top left corner next to ‘Recently Viewed’
Select ‘Copy Current View’
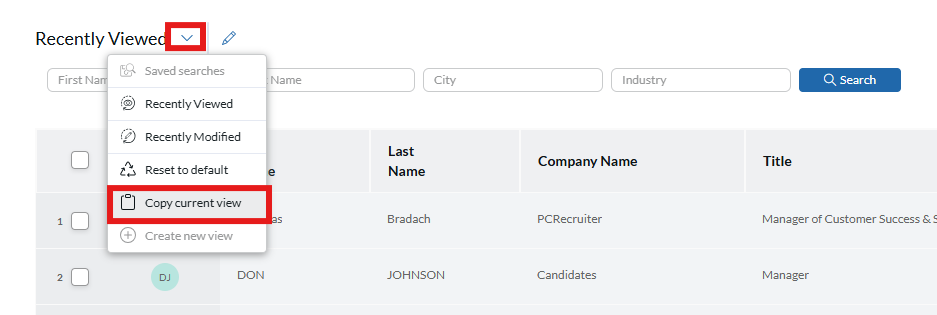
From the dropdown menu, choose the user(s) that you wish to apply the current grid view to. Note: The copied view will include: column order, frozen and collapsed settings.
Click the ‘Copy’ button and the current layout view will be applied to all selected users.