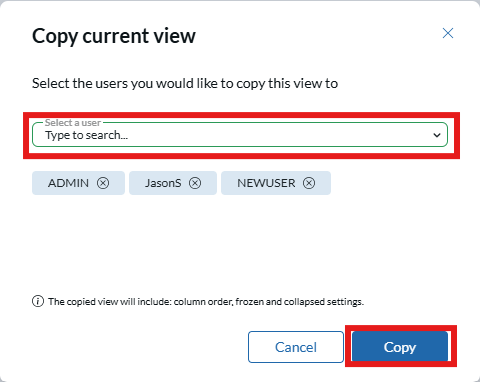Whenever you perform a Record Search, Activity Search, or when viewing a Rollup List, your results will appear in a Grid.
- The field name is displayed at the top of the column.
- Each row represents one record. These rows are numbered.
- Additional details may be viewed by scrolling horizontally.*
- Icons in the columns that contain Phone, Email, or Web Browser values can be clicked to call, send an email, send a Form Letter, or open a link right from the grid.
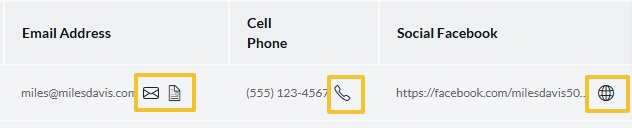
- Additional records may be viewed by scrolling vertically. Grids use endless scroll, so that the first results are loaded immediately and subsequent records are loaded as you scroll down.*
- The total count of results in the grid will be indicated at the lower right corner of the screen.
* If your mouse has a scroll wheel, clicking it may give you the option to drag on both axes at once. You can also hold shift and scroll to scroll horizontally.
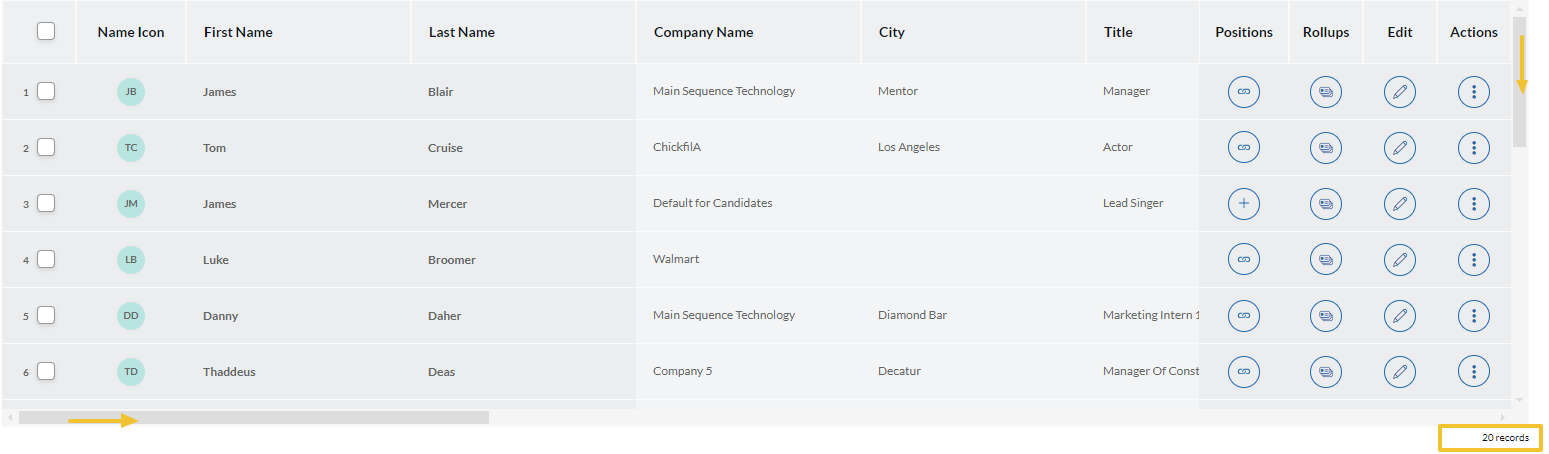
Sorting Grids #
By default, the grid will sort by the record name in ascending order (A-Z) unless using a specific search view (such as recently view records). To sort the grid by another value, hover over the column header you wish to sort by and click the sorting icon. This will reorder the list to sort by that specific column. Clicking on the column multiple times will cycle through Ascending order, Descending order, and remove the sorting – returning the grid to the default sort. While there are numerous options for columns in the record views, the column sort options only apply to those found within that record type. For example, you can add in Company State as a column in the Name search grid, however, you cannot sort by this column. (Please note that this currently only allows for single column sorting).
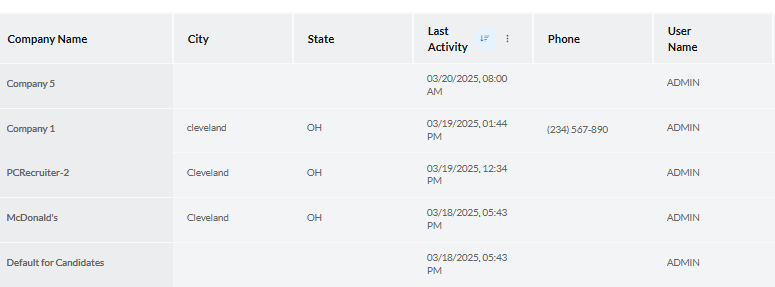
Frozen Columns #
Some Columns will remain visible when scrolling left/right. These Columns are ‘frozen’ so that they are accessible at all times.
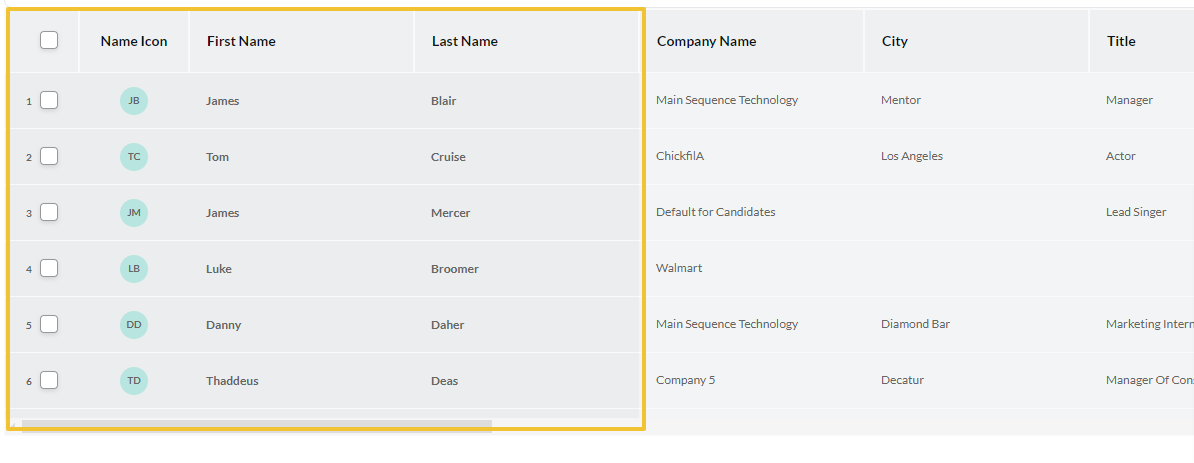
The leftmost column contains Selection Checkboxes. These are used for selecting multiple records for interaction. The checkbox at the top of the column will Select a specific range or all records at once.
The second column from the left contains a circular Record Icon, displaying either a Position/Company icon or the First/Last Initials of a Name. If a photograph or logo is present on the record, it will be displayed instead. Clicking this icon will open the fly-in panel showing the Details of that record.
At the right are two frozen columns:
- The Pencil will unlock that record for editing. After clicking the pencil, click any cell in that row to edit the contents and then click the Save icon to store the update. Only fields from the current record type can be edited. These fields will exhibit the same behavior as they do in the Details Tab of a record. (Please note that our Rollup Lists do not currenlty include the edit action from the list view.)
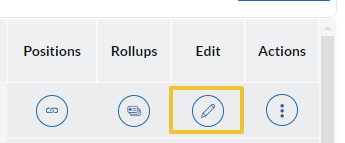

- The Menu icon (three dots) presents a list of actions which can be taken on the selected record.
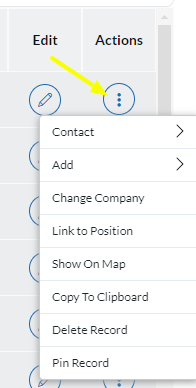
Selecting Records #
Click the checkbox to the left of each record to select the record. Click the checkbox again to deselect it.
Click the checkbox at the top left of the grid to view the bulk selection options:
- Select a specific range of records by adding the desired row numbers to the “from” and “to” fields. Then click the “Apply Range” button to apply your selection. Note: Selections cannot be greater than 1000 records.
- Select All Records (Not available if more than 1000 records exist in the list)
- Clear Selection
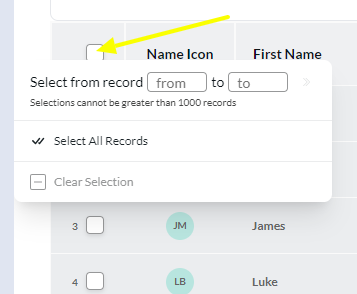
- After selecting multiple records the available bulk actions will be displayed at the bottom of the search results grid. Please note that these actions vary depending on the record type selected.
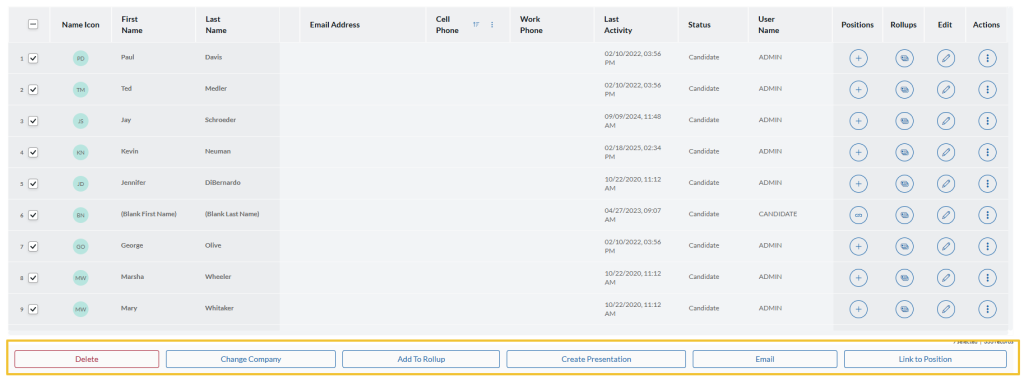
Customizing Grid Views #
The columns within most grids can be altered to suit your key data points for specific tasks and to maximize your available screen space.
To edit your grid view, hover over the column header and select the options icon:
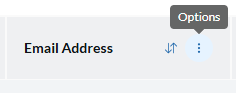
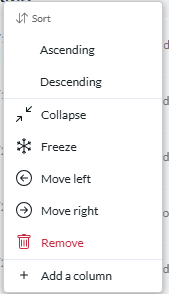
- Sort Ascending – Sort the column in ascending alphabetical or numerical order.
- Sort Descending – Sort the column in descending alphabetical or numerical order.
- Resize a Column – By hovering over the break between columns you can click and drag to resize that column. This will save the new column width to the layout.
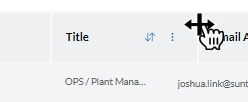
- Collapse – collapsing a column will hide the data in that column as well as the column header. Hover over the column header of the collapsed column to see the column name. Double click the collapsed column to expand it.
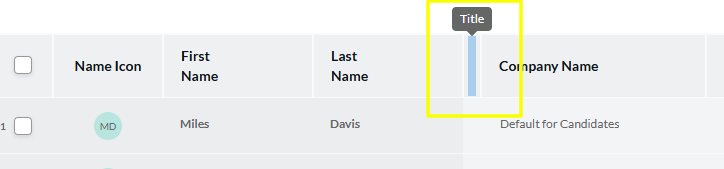
- Freeze/Unfreeze – frozen columns will not leave the screen when scrolling horizontally
- Move left – move the column one space to the left
- Move right – move the column one space to the right
- Remove – remove the column from the grid layout
- Add a column – choose a record field to add as a column to the right of the current column
You can also edit your grid view by clicking the Pencil icon next to the View Options dropdown at the top left corner of the grid. (Please note that our Rollup Lists do not currenlty include the edit grid popup menu.)
In the Edit Grid dialog you can perform the following:
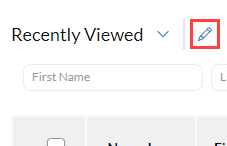
- Use Add Column to select any field from the currently active record type and click Add to place it into the Reorder Columns list below.
- Drag fields up or down within the Reorder Columns list to change their placement. Higher items in this list appear further to the left in the grid.
- Within any row of the Reorder Columns list, click the pencil icon to:
- Change which field is displayed.
- Set the field’s default width.
- Freeze the column so that it does not leave the screen when scrolling horizontally. When this box is checked, you will also have the option to freeze the column at the right or left side of the grid.
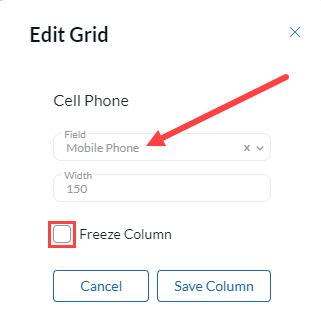
- Within any row of the Reorder Columns list, click the snowflake icon to freeze the column so that it does not leave the screen when scrolling horizontally.
- Within any row of the Reorder Columns list, click the trash icon to remove that field from the columns.
After making your desired alterations, you may choose to:
- Apply Without Saving: Alters the columns temporarily — they will return to the saved layout when you leave and return to the screen.
- Apply and Save: Stores the column changes into the current layout for future use.
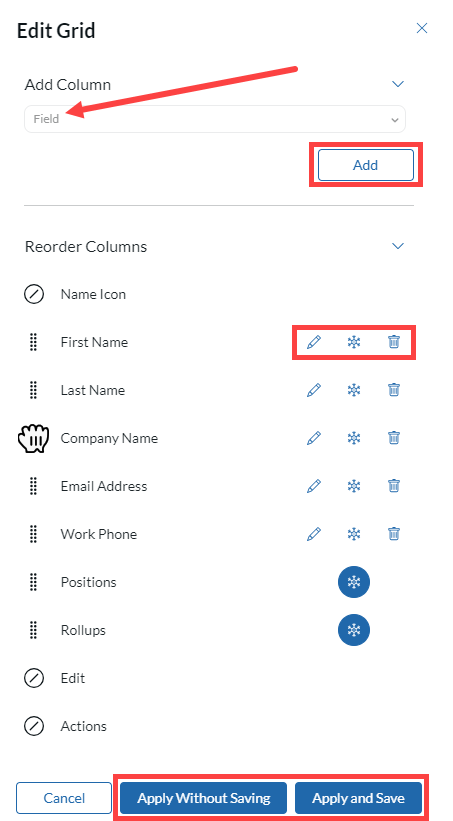
Copying Grid Views Between Users #
Once an Admin user has customized their grid view they can copy this layout to other users within the same database by following the instructions below. (Please note that our Rollup Lists do not currenlty include the ability to copy layouts between users.)
- Click the dropdown arrow from the top left corner next to ‘Recently Created’
- Select ‘Copy Current View’
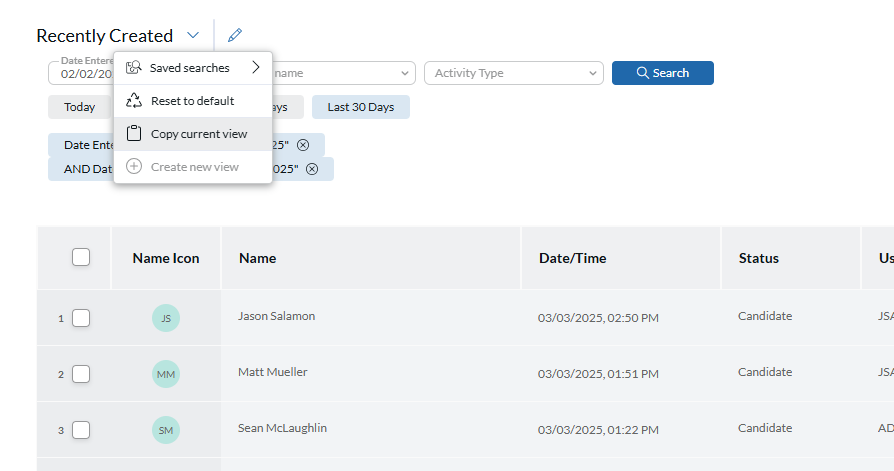
- From the dropdown menu, choose the user(s) that you wish to apply the current grid view to. Note: The copied view will include: column order, frozen, and collapsed settings.
- Click the ‘Copy’ button and the current layout view will be applied to all selected users.