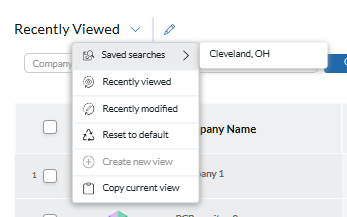At the top of the Name, Company, and Position areas you will find a search form. This form will search within records of that type only. The same search methods apply to all three record types but each grid will have different available columns related to the corresponding record.
Searching Records #
To search for specific Names, Companies or Positions, first navigate to that record type by selecting it from the main toolbar and follow the instructions below:

- Enter a search term into one or more of the input boxes displayed at the top of the grid. The fields available will vary by record type.
- If more than one field is used, the search criteria will be handled as an AND search, where the results will match all values searched. The default behavior from these fields will be “Starts with”, meaning that if you search ‘B’ in the first name field and ‘Sm’ in the last name field, all records that start with those values will be pulled. (For the above example you will see both ‘Bob Smith’ and ‘Brenda Small’).
- As you enter values, colored chips will appear below, representing the entered search term. Click on the ‘X’ on any chip to remove that term from the search query.
- To remove all search terms, click the Clear All button.
- Click Search to display the results from your database.
Note: Clicking Search without completing any fields or filters will return all records available in the database.
Adding More Filters #
While the default fields will often serve your needs for quickly finding a record, you will often want to build more complex queries.

- Click the More Filters button at the top of the grid. This will add a new row of inputs below the defaults
- Fill in the filter as follows:
- Add / Or: Define whether the term you are adding to the search query is an “AND” (i.e. required) or “OR” (i.e. alternative to other terms).
- Field Name: Select which field or area you want to search for the term within. This dropdown contains all standard and custom fields available for the current record type, as well as indexed areas such as Resume, Notes, Keywords, and Profile forms. You may scroll within this dropdown or type the name of the field you are seeking.
- Condition: Define the operation by which to match the term. For example, ‘Equal’ will require an exact match of the searched value and the stored value in the selected field, while ‘Contains’ will require that value to exist anywhere within the field.
- Value: Enter the value you wish to search for within the selected field.

- Click Add to append the term to the search query as a new term or click Add Group to append a parenthetical Group of terms — e.g. Last Name is “Jackson” AND (First Name is “William” OR First Name is “Billy”) AND City is “Albany”
- As you add values to the query, colored chips will appear below, representing each entered search term. Click on the ‘X’ on any chip to remove that term from the search query. To remove all search terms, click Clear All.
- To re-order the values, including moving items in or out of a group, click on the chip and drag it to the desired position.
- To edit any item within the query, click on the chip representing that term. This will highlight the chip and display the current values which can be altered. Adjust the And/Or, the Field Name, Condition, and Value settings as you wish and click Save to set the change or Cancel to keep the original values.
- Click Search


Note: When choosing a Field Name, you can identify user-generated Custom Fields by the additional icon next to the field name and in the field search chip:
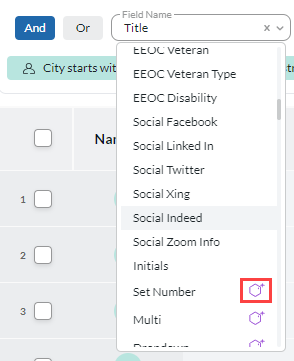
Content Searching #
The content search can be run for all content areas at once or individually from the Content options in the more filters dropdown of the Search Grid. All Content search can search through Resumes, Notes, Keywords, Summaries, Profiles, and Attachments.
Content search utilizes Boolean Logic for the terms you enter. This also limits your search criteria to only the selected record type.
- Navigate to the Record Search screen.
- Click More Filters and click Field Name to open the dropdown.
- Under the Content area select All Content to search Keywords, Notes, Resumes, Summaries, Profiles, and Attachments all at once. (These can also be selected individually).
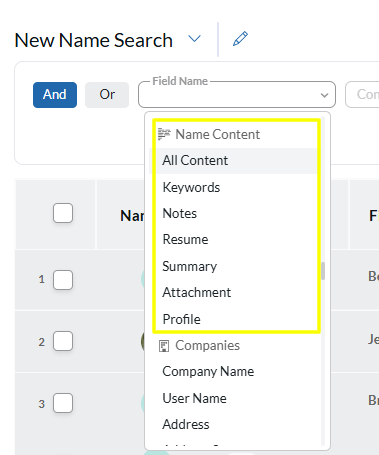
- Type your search criteria utilizing Boolean Logic and then click Add to apply this to the search criteria. (Please note that when searching Content you can no longer use search criteria from other record types, such as Company or position fields).


- After adding in all desired search parameters, click Search to populate the Search Grid results. If you wish to edit the criteria after adding it, click on the content chip and adjust the values, then click Save.
- After running the content search you will see an additional column appear to the left titled “Query matches”. This column will display numbered icons indicating the location of the matching results on the record as well as the number of matches.
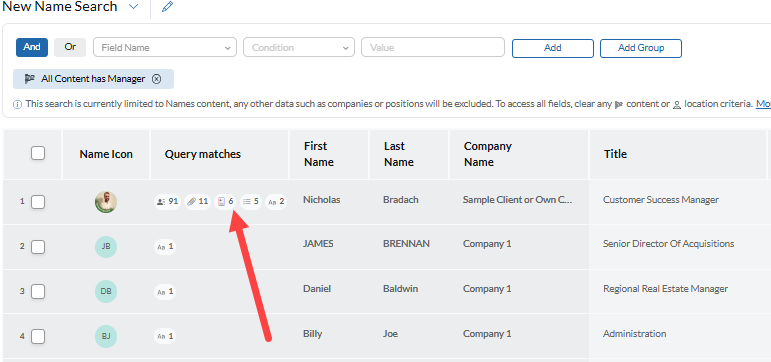
- Clicking on these chips will open a popup window which indicates the location of the matching results by highlighting or listing the location of the content. Clicking the hyperlinked text in the top right of the window will take you directly to the corresponding tab on the record.
Query Matches #
The images below display each query match icon and the corresponding popup window behaviors for each content location.

- Resume: Highlights all instances of the specific text criteria utilized in the search within the Resume on the Name Record. (Please note this only searches the primary resume)
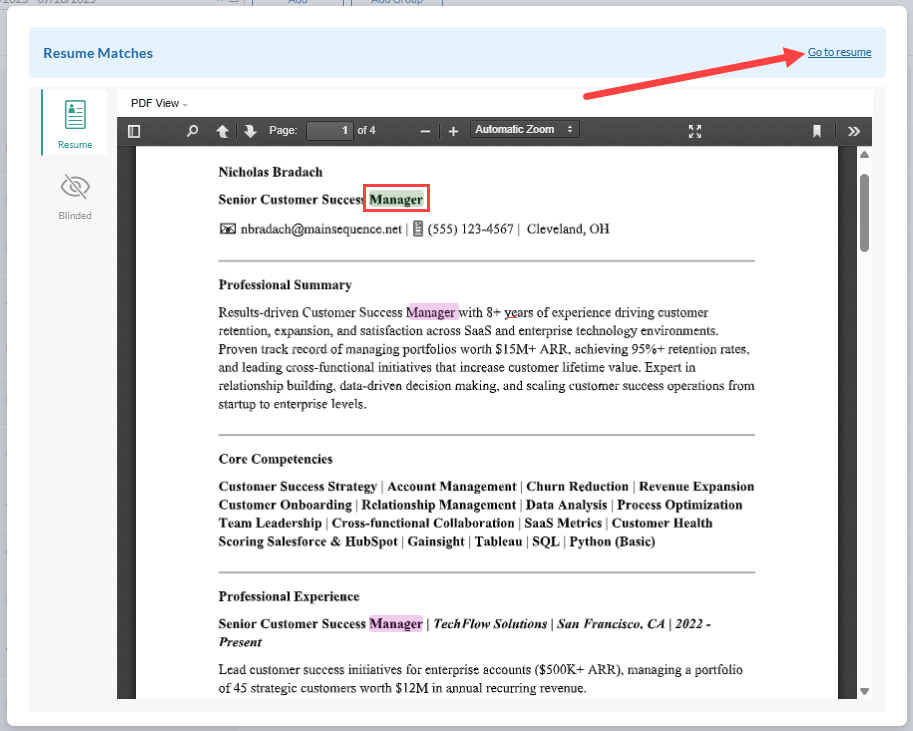

- Summary: Highlights all instances of the specific text criteria utilized in the search within the Summary of the Name Record.
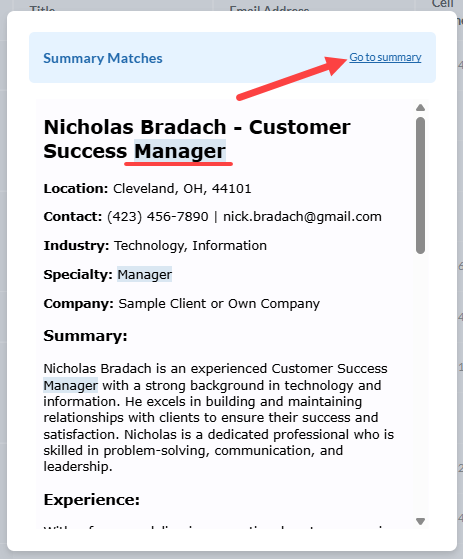

- Notes: Highlights all instances of the specific text criteria utilized in the search within the Notes tab of the Name Record.
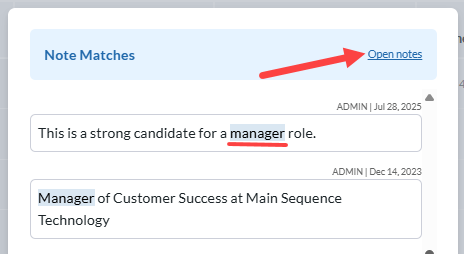

- Keywords: Highlights all instances of the specific text criteria utilized in the search within the Keywords on the Name Record.
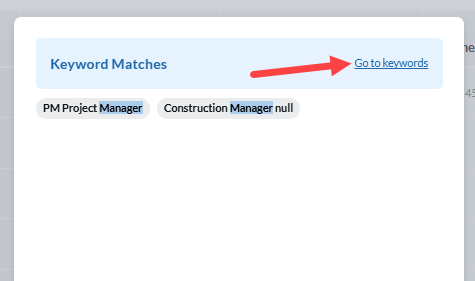

- Profiles: Lists all all the profiles that contain instances of the specific text criteria utilized in the search attached to the Name Record. Click the Profile text to open that specific Profile, such as a LinkedIn Profile added via the Capture Tool.
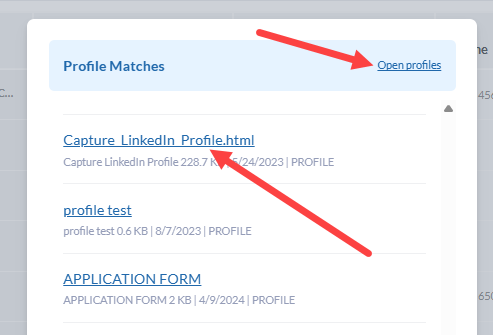
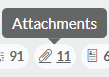
- Attachments: Lists all the attachments that contain instances of the specific text criteria utilized in the search attached to the Name Record.
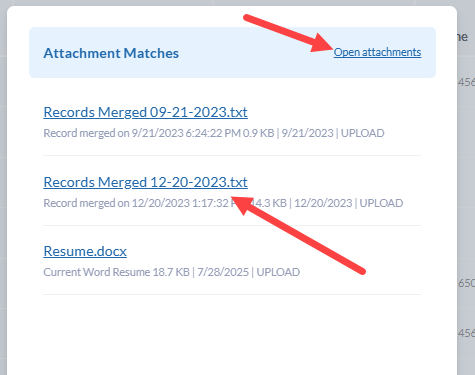
Location Search #
Location searching allows the user to limit the search results based on the Postal Code on the record. By limiting these results, you can ensure that the records returned are within a specific distance of the chosen Postal Code. For example, if the user is trying to fill an in-person role, they can limit the results to only return name records that are located within 25 miles of that particular office. This removes the need for manual review of those records.
- Navigate to the Record Search screen.
- Click More Filters and click Field Name to open the dropdown.
- Select Location from the dropdown list.
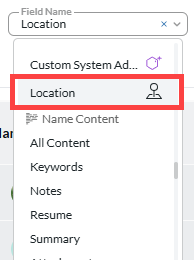
- Select the Country from the dropdown, enter the Postal Code, and type the distance in miles.

- Click Add.
- Click Search.
- Results are now limited to the distance from the chosen Postal Code.
Save Search #
If you plan to run the same or similar search often, you will want to store the combination of fields and values for easy retrieval.
- Build a search using the More Filters area as described above.
- Click Save this Search
- In the dialog that appears:
- Query Alias: Give the query a name by which you’ll recognize this search when selecting it in the future.
A Saved Search can be retrieved via the View Options menu at the upper left corner of the search area.
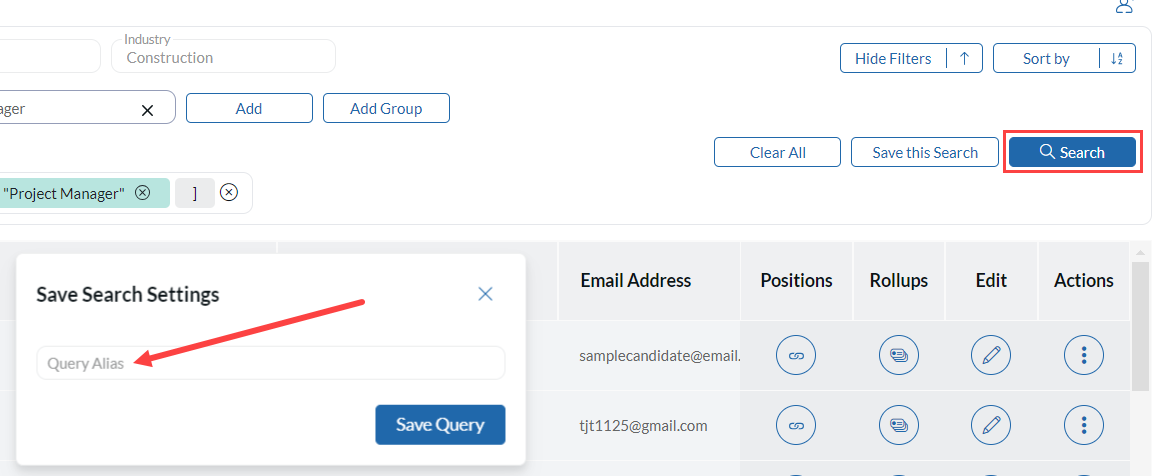
View Options #
At the top left corner of the screen you’ll find the View Options dropdown. This menu contains:
- Saved Searches: Loads any of the previous searches you have saved.
- Recently Viewed: Displays the 20 records most recently opened by your Username, sorted by date viewed.
- Recently Modified: Displays the 20 records most recently altered by any Username, sorted by date of modification.
- Reset to default: Restore column settings to their defaults.
- Copy current view: Duplicate the current arrangement of columns.
- (Coming Soon) Create new view: Create a new arrangement of columns.