Within PCRecruiter, a “User” refers to a licensed login account used by an employee, administrator, or any other person connecting via the primary login page. Clients, jobseekers, field managers, and others who do not access the full application are not considered Users.
PCRecruiter accounts are billed on a per-user basis. Please be aware of the user count in your particular SaaS contract when adding new users to your database.
Adding a User #
- Select Settings from the main menu.
- Click Users
- Click Manage Users*
- Click Add User + in the action menu.
- Complete, at minimum, the User Name and Password fields.
- Click Save at the lower right.
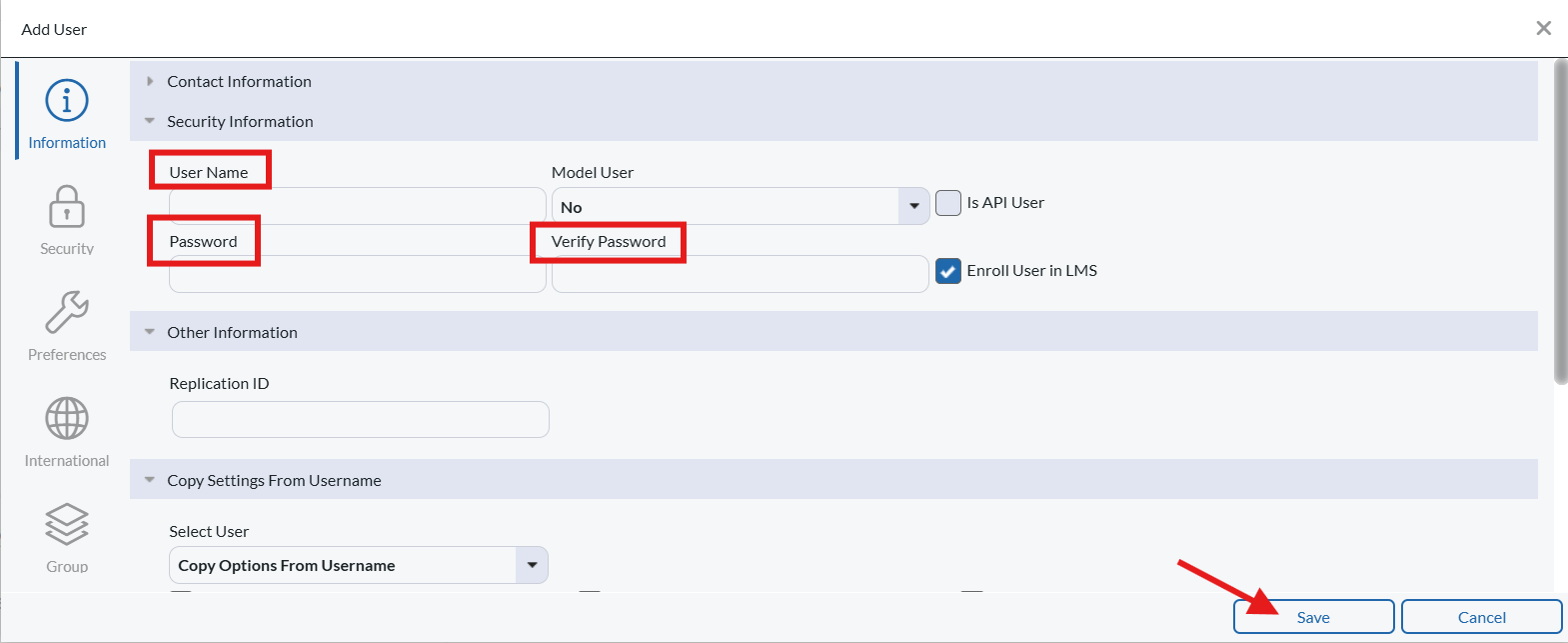
User Information #
The “Information” section of the Add User screen contains basic user details such as Username, Password, Email, and basic Phone details.
Clicking on the colored horizontal headers will expand and collapse the sections.
Contact Information #
- Full Name and Email Address: This information ensures the From field will be populated when sending an email. Please note all users will need to configure their Email Alias Settings.
- Contact Phone and Office Extension: If using a phone integration (Such as RingCentral), your settings will be stored here. If you are not utilizing a phone system, these fields are informational only.
Security Information #
- Username and Password (You must Verify Password as well) will be login credentials for each user. Usernames have a 10 character limit.
- Model User: Designates that settings can be copied from the specified username to other users. This includes Preferences, Securities, Layouts, etc.
- Is API User: This setting is to only be used if you are working with a third party developer and have been instructed to do so by a Main Sequence team member.
- Enroll User in LMS: When checked, an invitation email to setup a username and password for the LMS (Learning Management System) will be sent to the email address specified in the user’s Contact Information above. (Check your spam folder if you don’t see the email invite). The LMS can also be accessed from the main menu of the Learning Center.
Other Information #
- Replication ID: This code will be appended to the front of the Identification field for Names and Position records entered by this user (This can be used to include the users initials in the Identification field).
Copy Settings From Username #
If you’ve customized your PCRecruiter database and you want to make sure each new user you add inherits that customization, then you can copy user settings from an existing Model User. By default, users do not inherit another user’s customizations.
Use the checkboxes under the ‘Copy Settings From Username’ area to copy the following from any Model User selected from the ‘Select User’ dropdown.
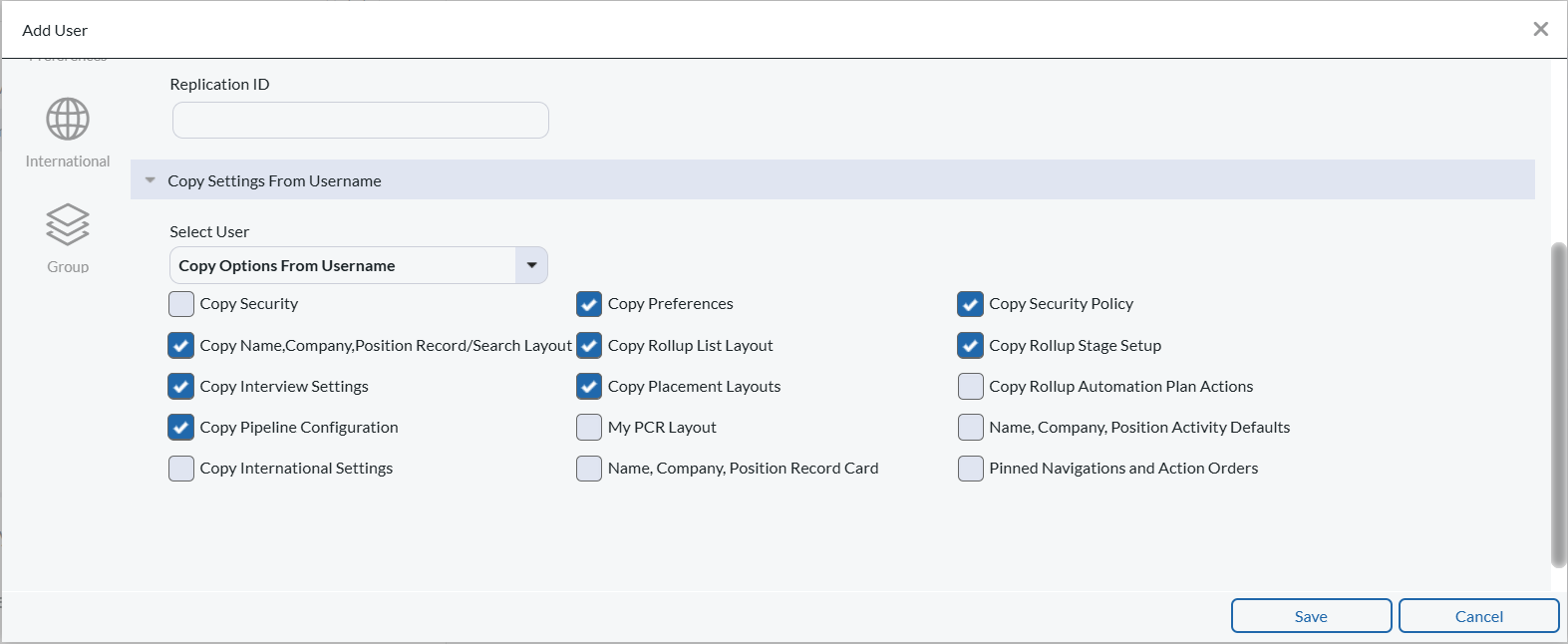
User Records #
- Copy Security: Use this option to copy another user’s security settings to this user (Add, Save, Delete, etc.)
- Copy Preferences: Use this option to copy another user’s preference settings to this user (Auto write activities, merge records, auto display options, etc.)
- Copy Security Policy: Use this option to copy only the Security Policy section of another user’s setup (Password expires, account is disabled, user must change password, etc. – this is typically not used as these are mostly very specific settings)
- Copy International Settings: This option copies a user’s international settings to a new user (Country Name, Country Code, Default Area Code, etc.)
Name, Company, Position Records #
- Record/Search Layout: Name, Company, Position: Use this to copy Name, Company, and Position layouts to other users. (Coming Soon!)
- Record Card: Name, Company, Position: Record Cards are used to display your recently viewed records. This option will copy the fields and quick action icons that are displayed. (Contact Support to adjust this setting, only applies to Pipeline Record Cards)
- Activity Defaults: Name, Company, Position: Use this to change the Default Activity settings between users.
- My PCR Layout: Legacy Feature.
- Pinned Navigations and Action Orders: Legacy Feature.
Interview / Placements #
- Interview Settings: Copies the options selected when accessing the Add Interview screen. (Legacy Feature)
- Pipeline Configuration: Copies the Pipeline column headers, rows displayed, and additional details – This does not include Interview Types and Status as those are automatically applied to all users in the database. (Legacy Feature)
- Placement Layouts: Use this to copy the layout of the Placement Records between users
Rollup Lists(Coming Soon!) #
- Rollup List Layout: Use this option to copy a custom Rollup layout. This will include headers and rows per page.
- Rollup Stage Setup: Legacy Feature.
- Rollup Automation Plan Actions: Legacy Feature.
* If you do not have the Manage Users option, you are not logged into PCRecruiter with an account that has administrator security permissions.
