PCRecruiter offers synchronization with Google Calendar and Contact lists. These can serve as a helpful mid-point connection between PCR and other third-party calendar and contact apps on mobile devices and beyond.
See this page for info on the PCRecruiter Gmail Add-On.
Configure User Security #
Before any synchronization can be accomplished, the User record’s Security setting for ‘Synchronization’ needs to be set to ‘Import, Export’. This setting can be altered by a Full Permission System Administrator user account. If you do not have access to the following screens, please contact your database’s admin user.
- Select Settings from the Main Menu.
- Select Users
- Select Manage Users
- Select a Username
- Select Security from the options on the left.
- Expand the Other section.
- Find the Synchronization option and set the dropdown to Import, Export
- Save the record.
Google Calendar Sync #
- Select Settings from the Main Menu
- Select Database Setup
- Select Oauth Connection Settings
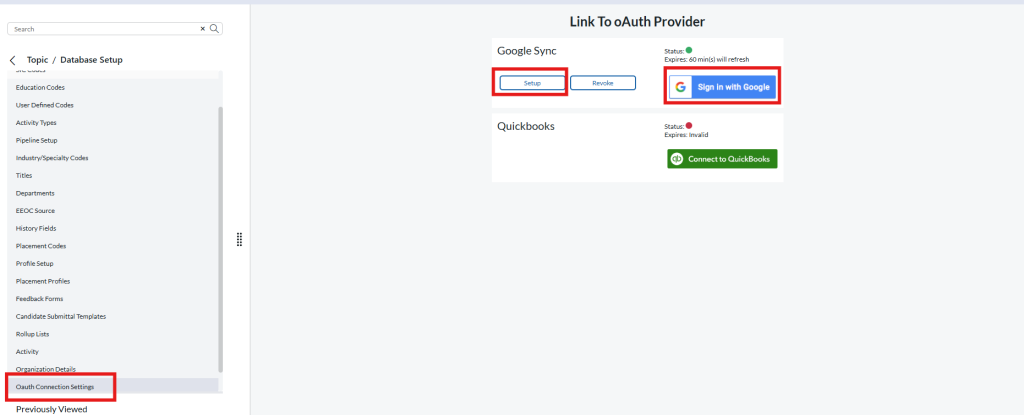
- In the “Link To oAuth Provider” popup:
- If you see Setup and Revoke options in the Google Sync box, skip to Step 5.
- If you do not see Setup and Revoke options:
- Select Sign in with Google from the Google Sync box.
- Choose your account if needed.
- Select Allow. You will be returned to the “Link To oAuth Provider” screen.
- Select Setup from the Google Sync box.
- Sync Setup:
- Set Current Calendar Timezone
- Check off the Calendar(s) to Sync
- Save
You will also need to enable schedule sharing from your Schedule:
- Select Schedules from the Main Menu
- Choose Manage Calendars from the Action menu dropdown.
- Check the option to Share Calendar
- Click Close
Google Contact Sync #
This feature will allow you to synchronize a Rollup List of Name records with selected records in your Google Contacts.
- Select Settings from the Main Menu
- Select Database Setup
- Select Oauth Connection Settings
- In the “Link To oAuth Provider” popup:
- If you see Setup and Revoke options in the Google Sync box, skip to Step 5.
- If you do not see Setup and Revoke options:
- Select Sign in with Google from the Google Sync box.
- Choose your account if needed.
- Select Allow. You will be returned to the “Link To oAuth Provider” screen.
- Select Setup from the Google Sync box.
- Sync Setup:
- REQUIRED: Use the icon next to Select Contact Rollup List to pick your desired list of contacts for sync.
- Optional: Check the “Sync Deletes in Google and PCRecruiter” box if desired (see below for details on the function of this box).
- Optional: The “Sync Now With Full Logging” button is used for forcing a sync on demand, but it is not necessary to click it during the initial setup process.
- Save
How Do Contacts Sync? #
- Once Contact Sync has been activated, PCRecruiter will begin by pushing all Name records in the designated Rollup to your Google Contacts account.
- After the initial push has been completed a “PCRecruiter” Label will be created in Google Contacts. Records synced from PCR will be given this Label automatically. In addition, applying the “PCRecruiter” Label to any existing Google Contact will make it part of the sync with PCRecruiter.
- To sync, a Record must be on both the designated Rollup as well as have the “PCRecruiter” Label in Google. Therefore:
- If a record is removed from the selected Rollup in PCRecruiter, it will remain in Google Contacts but will no longer be synced.
- If the “PCRecruiter” label is removed from a record in Google Contacts, it will remain in PCRecruiter but will no longer be synced.
- PCRecruiter will avoid syncing records that have no email address or phone number data.
- If the optional “Sync Deletes in Google and PCRecruiter” box was checked during setup, putting a synced record into PCR’s Recycle Bin or moving a “PCRecruiter” labeled record in Google Contacts to the Trash will cause that record to be deleted from the other system as well.
Which Data Will Sync? #
- When two records are Synced, any that edits made to the contact fields of that labeled Google Contact or selected PCRecruiter Name will be copied to the matching record in the other system. If changes have been made in both systems, the most recently updated record will refresh data in the other one.
- The ‘Company’ field on a Google Contact will be used for matching the synced record to an existing PCRecruiter organization record by exact-match of the Company Name. If the Company Name is not found in PCRecruiter, a new Company will be generated. If the ‘Company’ is empty, the record will be added to your PCRecruiter database’s “Default” Company record (i.e. the candidate pool).
- Each bit of information on a Google Contact has a Field Label (e.g. You can give the “Home” Label to a phone number). When syncing Google Contacts into PCRecruiter, the Field Label in Google Contacts for Phone Numbers and Emails will determine which PCRecruiter Field that information goes to:
- The contact’s primary “Email Address” will be given the “Work” email label in Google.
- Mobile, Work, Fax, and Home phone number fields from PCRecruiter will be labeled accordingly in Google.
- Phone numbers or Emails stored in the additional PCRecruiter email/phone fields (e.g. Email_Other, Email_Work, Phone_Spouse, Phone_Other) will be given field labels in Google to match.
- Note that the “Work” Field Label in Google Contacts does not update any values in the PCRecruiter Name Record’s parent Company Record.
- Phone numbers or emails stored in user-generated PCRecruiter Custom Fields will NOT be synced.
