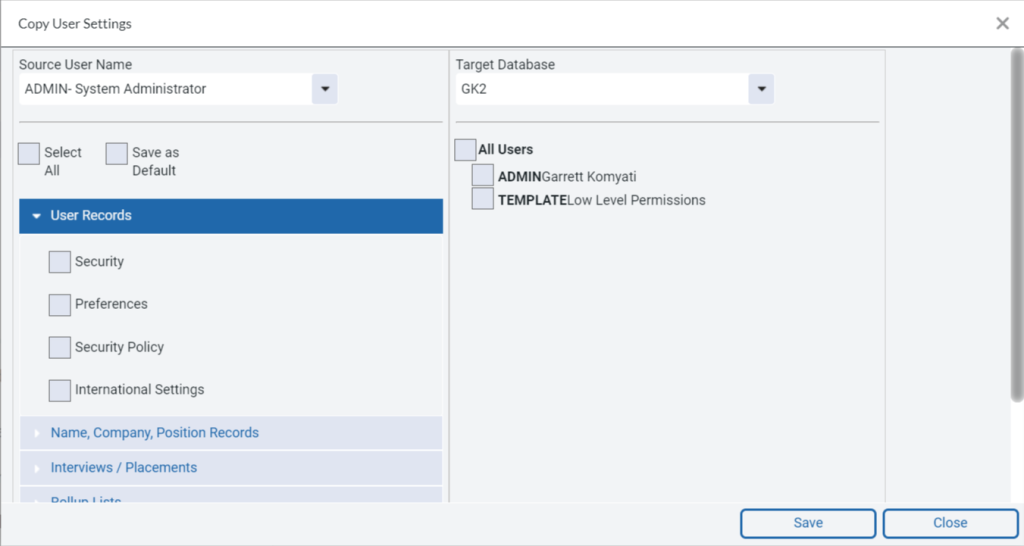Deleting Users #
Deleting a user will deny access to the database with those credentials and remove the user name in User Name dropdowns going forward.
Any records, activities, interviews, rollups, etc. created by that user account will remain in the system.
NOTE: If you wish to disable access to an account during a leave of absence but intend to reactivate it on a future date, do not delete it. Instead, use the “Account is Disabled” checkbox found at the bottom of the User Record in the Security area.
To remove a username:
- Click Settings in the Main menu.
- Click Users.
- Click Manage Users.
- Click on the user name you wish to remove.
- Click the Delete icon, which is found in the Action menu at the top of the record.
- Confirm the deletion.
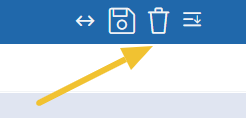
Change Username #
At times, you may wish to change the Username throughout the database. For example, if user JSMITH has changed last names and should be JMASON, you might wish to rename their account and all records associated with their account to a new name.
- Click the Settings on the Main menu.
- Click Global Change.
- Click Change User Name.
- Select the Existing User Name from the dropdown.
- Enter the New User Name. NOTE: Enter only the new 1-10 character username. Do not enter the full name here.
- Click Save.
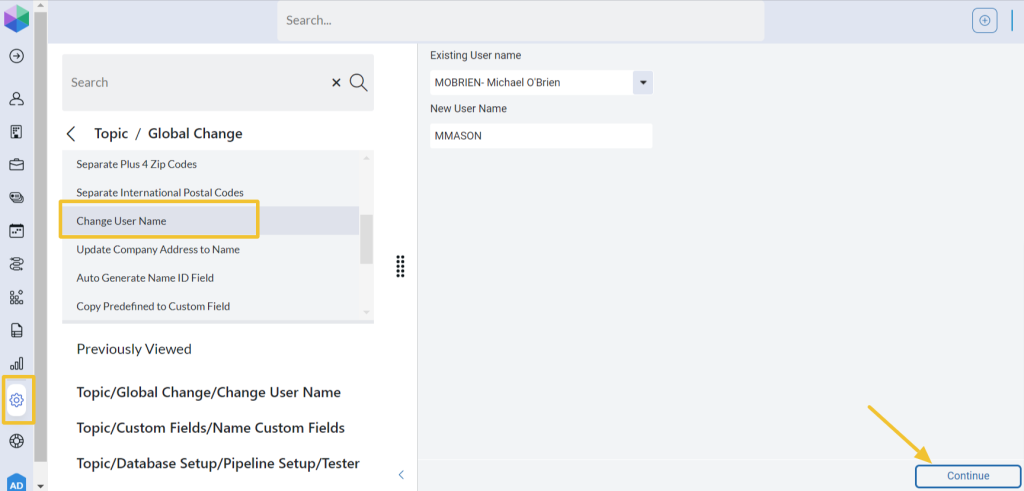
Copy User Settings #
- Click the Settings on the Main Menu
- Click Users, then Manage Users
- Navigate to the Action Dropdown Menu
- Select Copy User
- In the pop-out window, select the User you want to copy from the Source User Name dropdown.
- Select the settings you wish to copy from the menus below
- User Records
- Security: Use this to Copy Security settings between multiple users
- Preferences: Use this option to copy another user’s preference settings to this user (Auto write activities, merge records, auto display options, etc.)
- Security Policy: Use this option to copy only the Security Policy section of another user’s setup (Password expires, account is disabled, user must change password, etc. – this is typically not used as these are mostly very specific settings)
- International Settings: This option copies a user’s international settings to a new user (Country Name, Country Code, Default Area Code, etc.)
- Name, Company, Position Records
- Record/Search Layout – Name, Company, Position: Use this to copy Name, Company, and Position layouts to other users
- Record Card – Name, Company, Position: Record Cards are used to display your recently viewed records. This option will copy the fields and quick action icons that are displayed
- Activity Defaults – Name, Company, Position: Use this to change the Default Activity settings between users
- Interview / Placements
- Interview Settings: Copies the options selected when accessing the Add Interview screen
- Pipeline Configuration: Copies the pipeline column headers, rows displayed, and additional details – This does not include Interview Types and Status as those are automatically applied to all users in the database
- Placement Layouts: Use this to copy the layout of the Placement Records between users
- Rollup Lists
- Rollup List Layout: Use this option to copy a custom rollup layout. This will include headers and rows per page
- Form Letters
- Copy Form Letters: Use this section to copy Form Letters. (Note: this will not be selected when using the ‘Select All’ option as this should only be used when copying settings between databases).
- User Records
- Select the Target Database from the dropdown menu
- Select the Users you want to copy these settings to
- Click Save to apply these changes